
MT4のMACDを2本の線で表示できるmc.mq4インジケーター
MT4に入っているMACDを使うと、1本の線と縦縞のグラフで表現されますよね。
これでも悪くないのですが、どうも目がチカチカしてしまって、これを2本線で表示できないかと探して見つけたのが「mc.mq4」インジケーターです
MACDを2本の線で表示できるmc.mq4の設定
MACDを2本の線で表示できるmc.mq4の設定を紹介していきます。
まず、チャート上に、MT4付属のMACDを表示させます
「ナビゲーター」から「MACD」を選択
ドラッグアンドドロップでチャート上に表示させます
次に、MACDのインジケーターの設定から「色の設定」を選択
一番上の「Silver」を「none」に変更します
色のところをダブルクリックすると色が選択できますので、一番上にある「none」を選択してください
これでOKを押すと、MACDのシマシマのグラフみたいなのが消えて、赤の線だけが残ります。
次に、このページの下の方にある「mc.mq4」をダウンロード
MT4にインジケーター「mc.mq4」をインストールします
MT4にインジケーターの入れ方が分からない方はこちらの記事を参考にしてください

インジケーター「mc.mq4」を今の赤い線のところに入れます。
「mc」とあるところをクリックしたまま、ドラッグアンドドロップをして、重ねるように表示させます
あとは、個々で見やすいように色や太さを変更します
もともとのMACDも入れて比較しみると、格段に見やすくなりましたね(^^)
最後に、MACDの設定の「レベル表示」で「0」を設定します
まず、「追加」をクリック、「レベル設定」のところに「0」が入ったことを確認
赤い丸で囲った「スタイルの色」と「線の種類」を選択
これで、完成です(^^)
いい感じになりましたね!
インジケーターmc.mq4のダウンロードはこちらから
MACDをトレードで活かすには
MACDをトレードで活かす方法は、まず、基本のゴールデンクロスとデッドクロスですね。
もっと良いのは
0ラインより上でゴールデンクロス
0ラインより下でデッドクロス
基本はおさえた上で、今回はMACDは上限下限がないので、逆に上限と下限のあるストキャスを合わせてみてみました
1時間足(画像はクリックすると拡大します)
①②:0ラインより上でゴールデンクロス
③:ちょっとギリギリですが0ライン付近でデッドクロス
MACDがクロスをしているときに、赤い丸を付けた部分のストキャスを見ると
ストキャスのほうがMACDより早くゴールデンクロスとデッドクロスが出現
この組み合わせ、意外と使えるのかなって思います(^^)
ぜひ参考にしてみてくださいね
最後に、でも実は、、
インジケーターを使わなくても、MACDは2本線で表示できるんです!
最強MACDの設定方法も出ていますよ(*^^*)
| >>無料のおすすめFXサインツール一覧へ |
| FXフレンズから無料で利用可能なFX自動売買(EA) |
| >>無料のおすすめFX自動売買一覧へ |
ホームページには書けない内緒話・メルマガ会員だけの情報・秘密のプレゼント企画など、結構お得な情報を配信中です…
配信システムの都合上、バックナンバーは完全非公開となっております。登録が遅い人は損しちゃうのでご注意くださいw
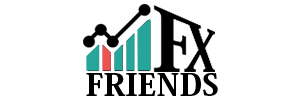
コメント ( 0 )
トラックバックは利用できません。
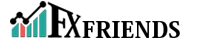
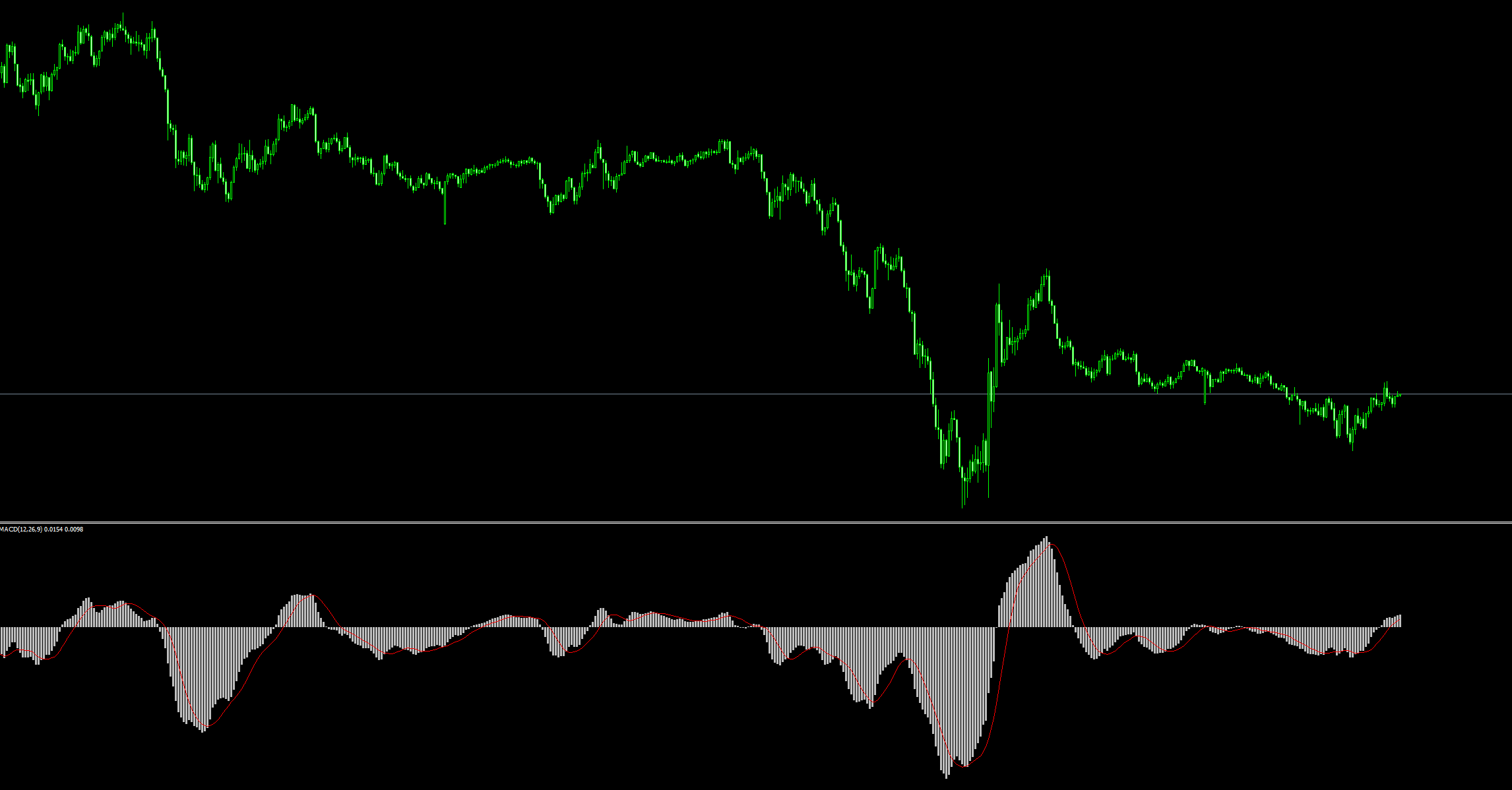
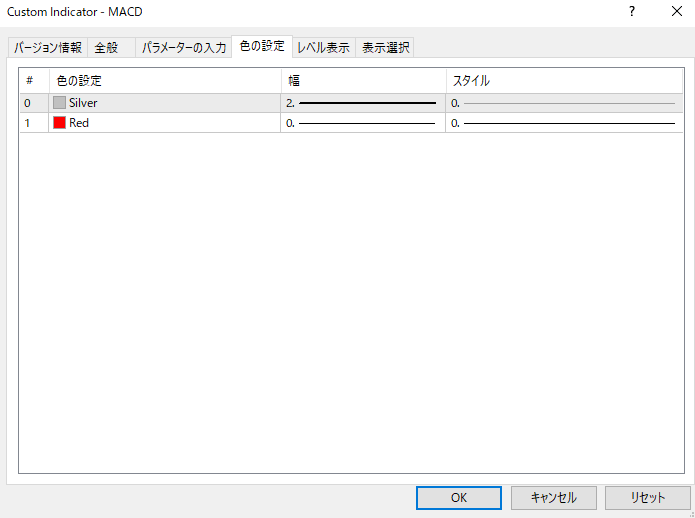
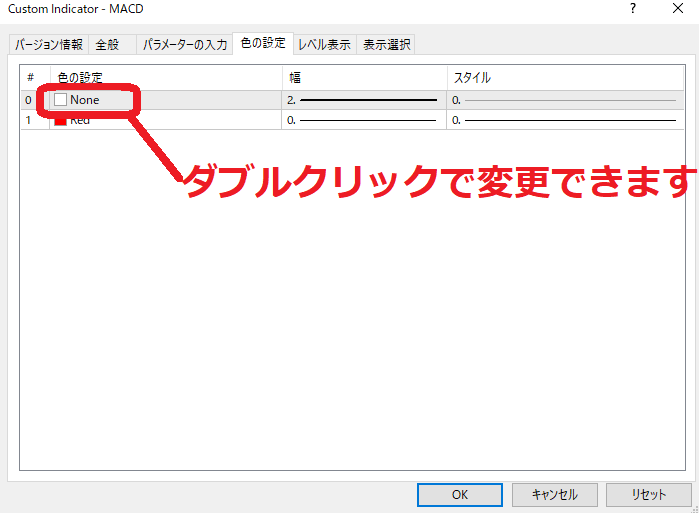
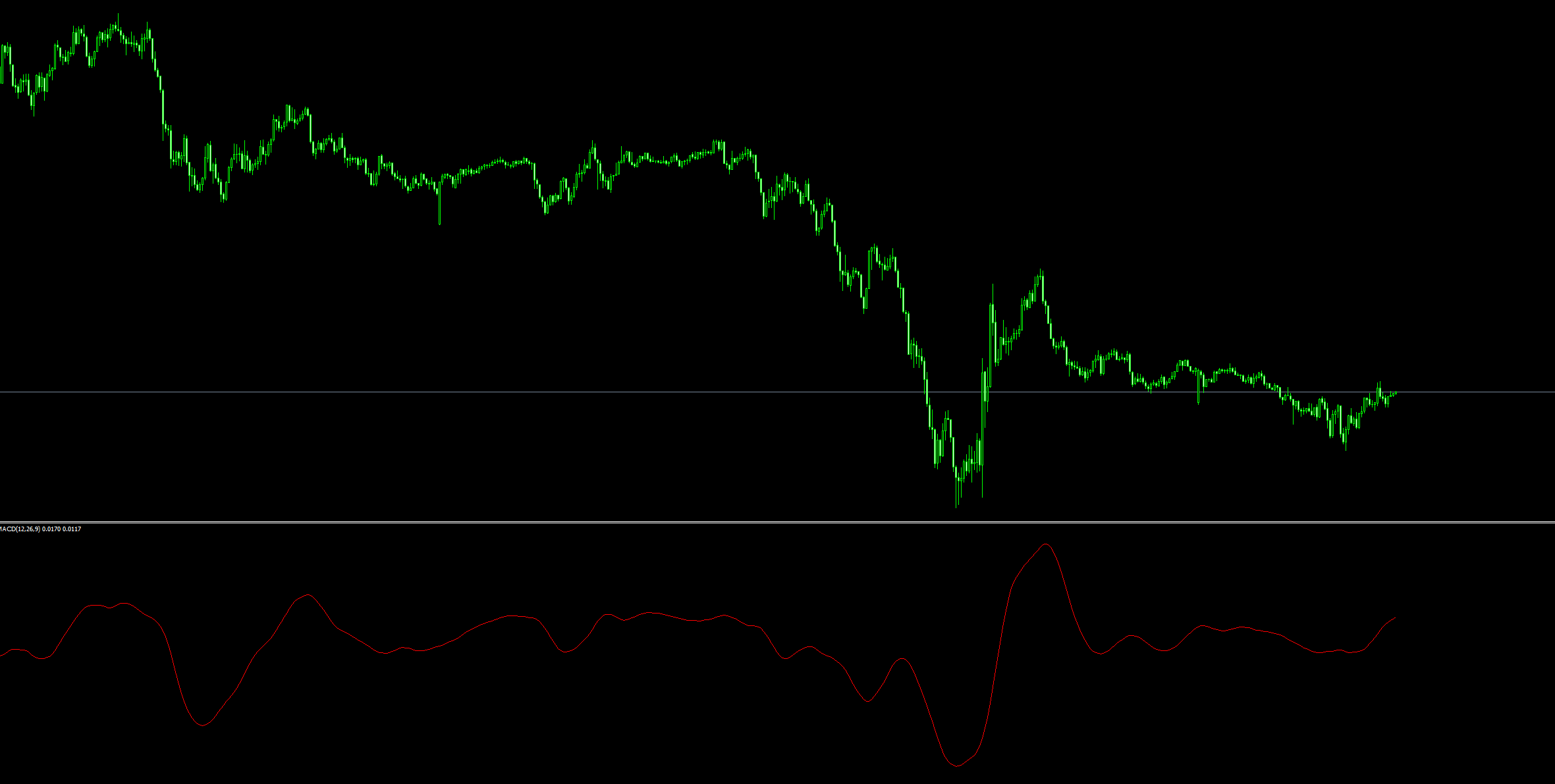

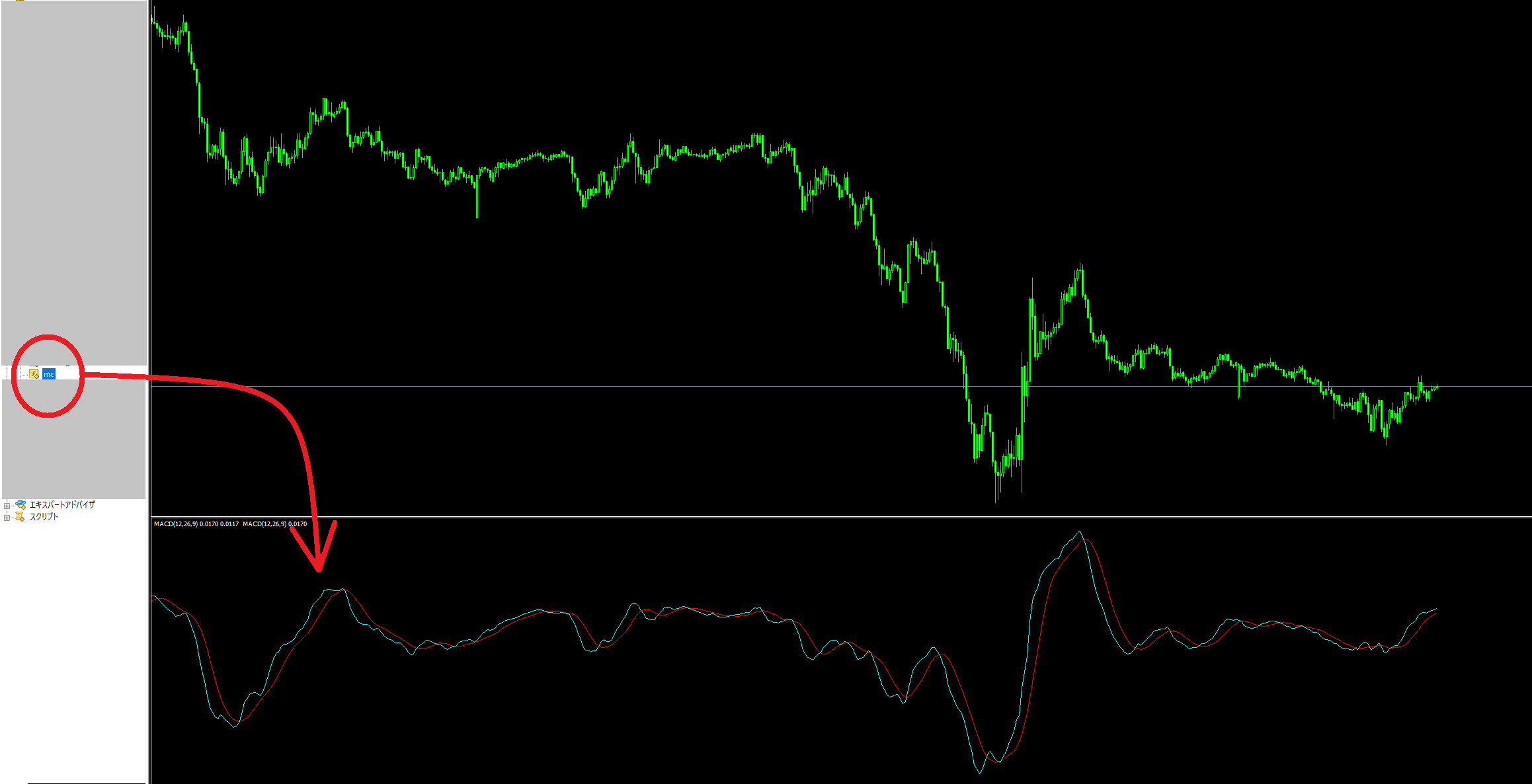
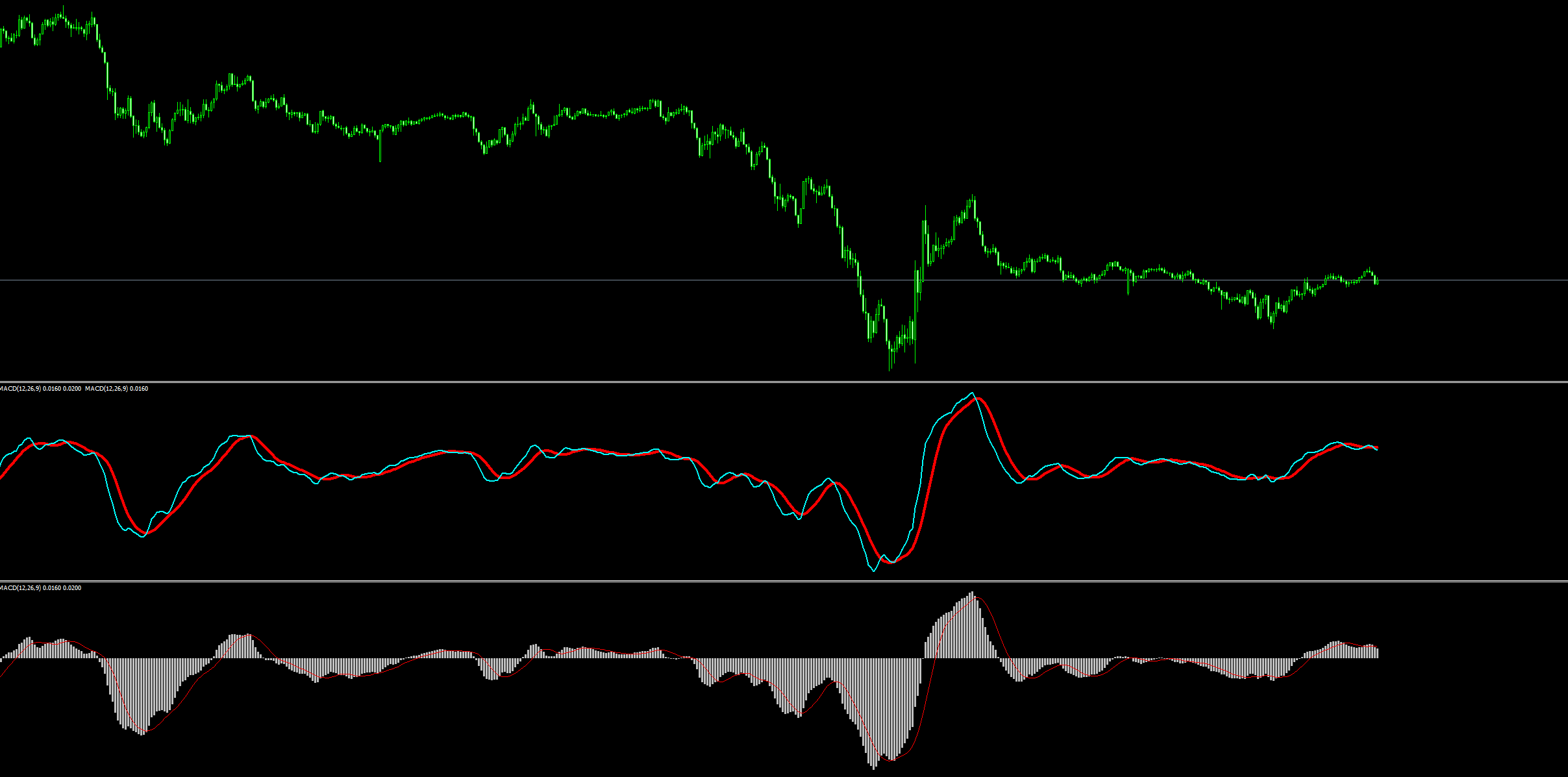
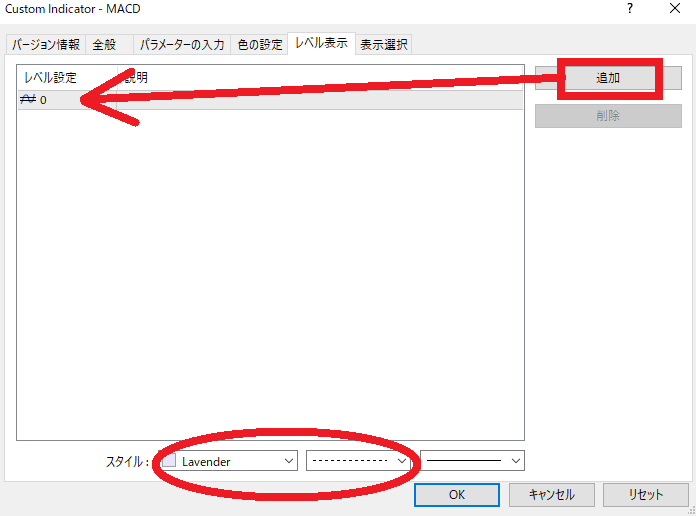
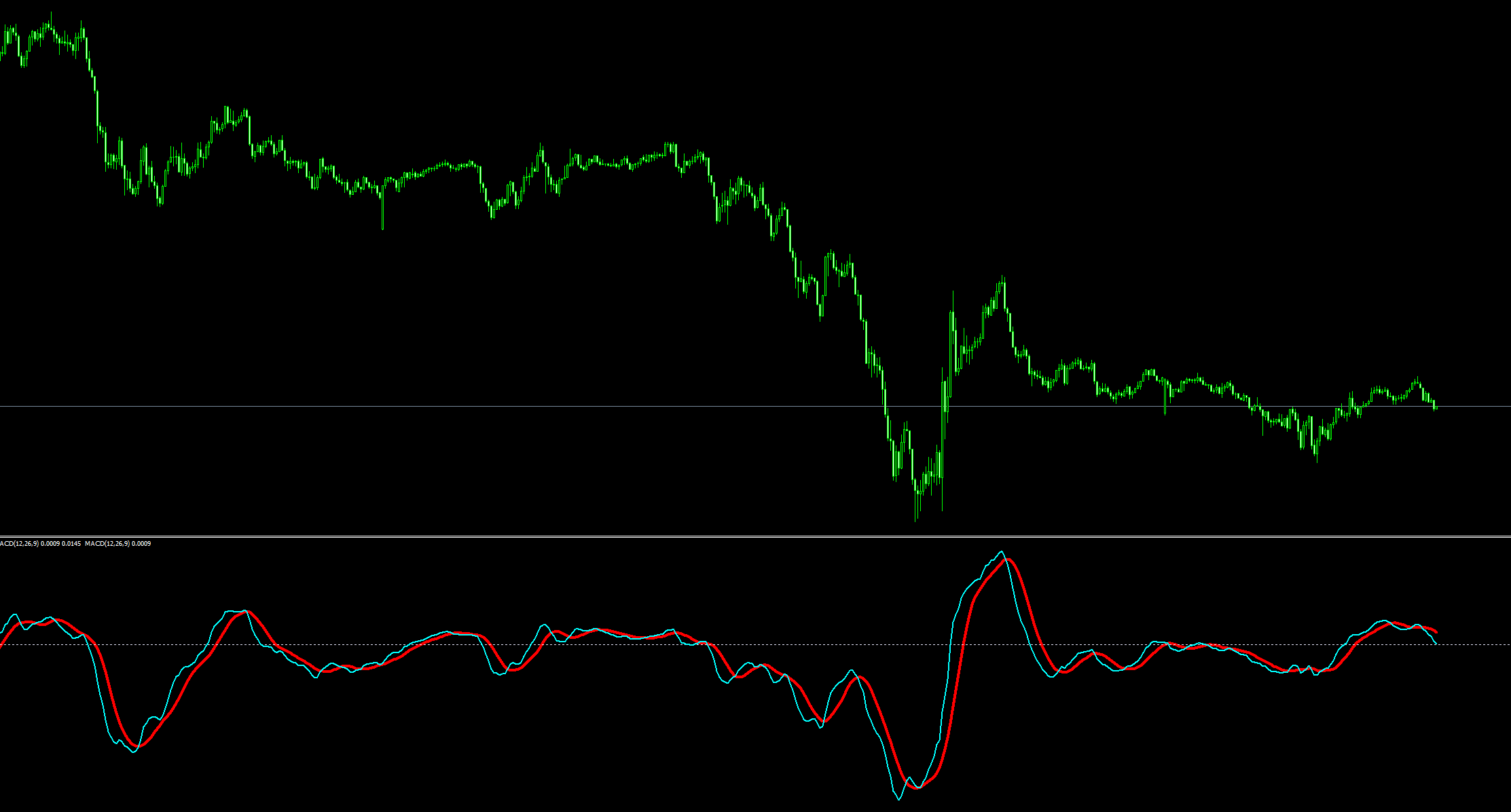

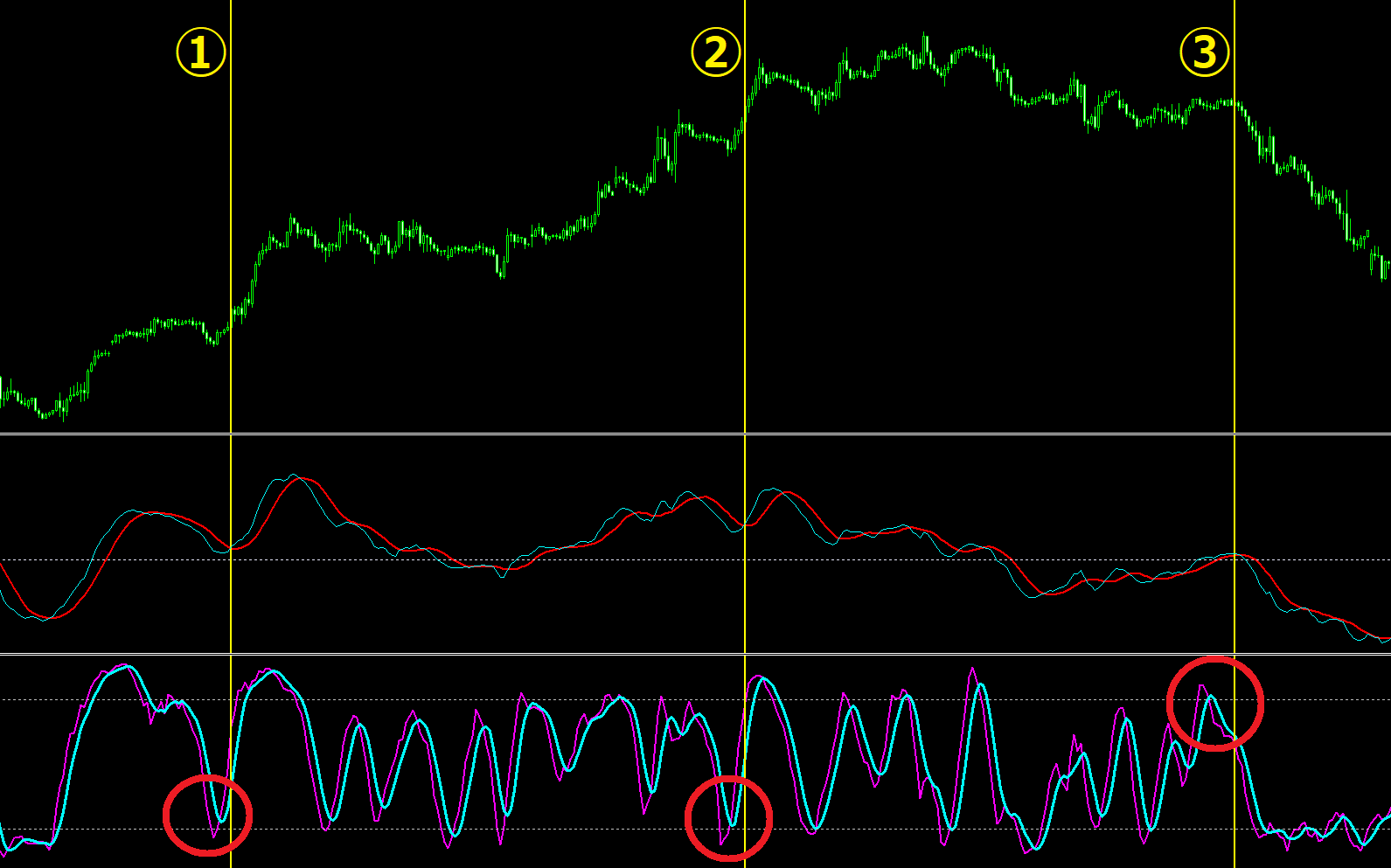
















この記事へのコメントはありません。