
MT4でトレード履歴をチャートに表示させる2つの方法
今回は、トレード履歴をチャートに表示させる2つの方法を紹介します。
この手の有料インジケーターもありますが、今回紹介するのは無料インジケーターとMT4の標準機能の2つの方法です。
2つとも簡単な方法なので、ぜひ活用して下さい。
履歴をチャートに表示させる無料インジケーター「Show History」
Show Historyは、ターミナルの口座履歴の情報をチャートに表示させるインジケーターです。
使い方は非常に簡単です。
(ダウンロード先は後ほど紹介します)
予めトレード履歴を表示させたい通貨ペアを開き、チャートにShow Historyをドラッグして下さい。
すると、チャート上にトレード履歴がズラッと表示されます。

注意点としては、ターミナルの口座履歴に表示している期間分だけがチャートに表示される事です。
1ヶ月が指定されていれば、直近1ヶ月分のトレード履歴が表示されますし、全履歴なら全ての履歴が表示される仕組みです。

「5分足で3ヶ月前のトレード内容を見たいのにチャートが戻せない…」という場合には、設定を変更する必要があります。
MT4で何本のローソク足を記憶・表示するか?という設定項目がオプション内にあるので、詳細は下記を参考にして下さいね。

ダウンロードはこちらからどうぞ。
ダウンロードしたインジケーターの使い方が分からない場合には、下記の記事を参考にして下さい。

なお、ゴゴジャンに安くて便利なトレード履歴表示ツールも売られてます。
有料版だからこその見やすさや機能性があるので、気になる方はチェックして下さい。
ターミナルの口座履歴をチャートにドラッグ
意外と知らない人も多いですが、これが最も簡単な方法です。
ターミナルの「口座履歴」タブから売買履歴を選択してチャートにドラッグすると、そのトレード内容がチャートに表示されます。

ちなみに、どの通貨ペアのチャートに口座履歴をドラッグしても、自動的に該当の通貨ペアに表示が切り替わります。
上の画像ではユーロドルが表示されていますが、そこにドル円のトレード履歴をドラッグしたのが下記のチャートです。
自動的にドル円のチャートに切り替わり、画面左側にトレード内容が表示されます。

この際「チャートの自動スクロール」が有効になっていると、強制的に最新の足に表示が切り替わってしまうのでオフにするのを忘れずに。
下記は某優良EAのトレード内容を拡大表示したチャートです。
エントリー位置と利確位置が矢印で表示されています。

売りトレードは赤色表示
買いトレードは青色表示
というように色分けされています。
赤と青が見にくい場合には、破線をダブルクリックで選択し、個別に色を変える事も可能です。
(一括で変わらないので面倒ですけどね)
口座履歴から1個ずつドラッグする手間は必要ですが、沢山の履歴を表示させる事もできます。

ちなみに上記は、テスト的にポートフォリオに組み込んだEAのトレード結果です。
3ヶ月ほど様子を見ていましたが、相性が悪くお別れしたEAですw
このようにMT4には、便利な機能がいろいろ隠されているものです。
他にもMT4の様々な便利機能を解説しているので、一度チェックしてみて下さいね。
→MT4に関する記事一覧を見てみる
| >>無料のおすすめFXサインツール一覧へ |
| FXフレンズから無料で利用可能なFX自動売買(EA) |
| >>無料のおすすめFX自動売買一覧へ |
ホームページには書けない内緒話・メルマガ会員だけの情報・秘密のプレゼント企画など、結構お得な情報を配信中です…
配信システムの都合上、バックナンバーは完全非公開となっております。登録が遅い人は損しちゃうのでご注意くださいw
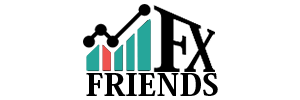
コメント ( 0 )
トラックバックは利用できません。
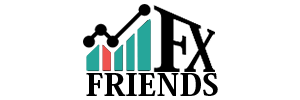
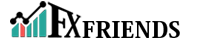








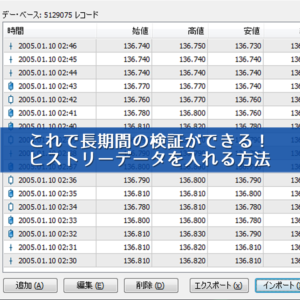
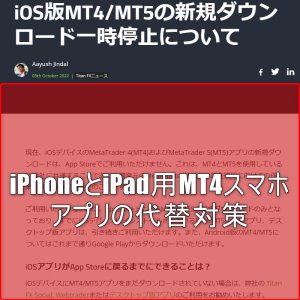




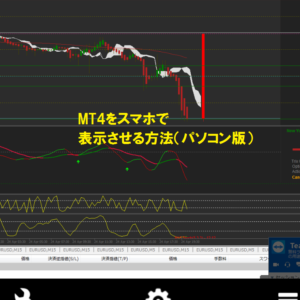


この記事へのコメントはありません。