
MT4で最も簡単にトレード手法の過去検証をする方法
今回は過去チャートを使って最も簡単にトレード手法を検証する方法を紹介します。
過去検証するには、主に下記の方法がありますが、MT4で過去検証が無料できる方法をメインに解説します。
- デモ口座
- MT4過去検証ツール
- MT4
- TradingView
目先の値動きに左右されず自信を持ってトレードするためにも過去検証は大切なので、ぜひこのページで検証方法をマスターして下さい。
トレード手法を過去検証する方法
過去チャートを使って練習や検証する方法は主に4つあります。
- デモ口座
- MT4過去検証ツール
- MT4
- TradingView
1.デモ口座
あくまで仮想の資金でリアルタイムのトレードをするだけです。
つまり、1日分を検証するのに1日掛かってしまうのがネックです。
2.MT4過去検証ツール
過去チャートがリアルタイムのように動き、売り・買いボタンと決済ボタンがあるので、最も実践的な練習・検証ができます。
有料も無料もあるので、必要に応じて練習ソフト使うのはありです。
ただし「もっと実践的にマルチタイムフレーム分析をしながらトレード練習がしたい!」と言う場合には、以下の記事で紹介している練習ソフトが最適です。
逆指値や指値での注文もできるので、効率的に実践さながらのトレード練習ができます。
短期間でスキルアップすれば、ソフト代以上のリターンなんて直ぐに返ってきますよ。
3.MT4
今回紹介する「ステップバイステップ」を使えば、最も簡単に過去チャートを使った練習・検証ができます。
売り買いボタン等はありませんが、すぐに使える機能なので覚えて損はありません。
尚、自動スクロール機能がついた「ストラテジーテスター」を使った練習方法は以下の記事を参考にして下さい。

4.TradingView
そしてTradingViewでもリプレイ機能を使った過去検証が可能です。
無料プランでは日足以上という制約はありますが、TradingViewならではの高機能な検証ができるのでこちらもお勧めです。

ステップ・バイ・ステップを使って過去チャートを検証する
ステップ・バイ・ステップ機能を使えば、過去チャートのローソク足を1本単位で進められます。
表示された過去チャートをただ見るだけとは違い、動いていくチャートを見ながら売買のシミュレーションができるんです。
ステップ・バイ・ステップの使い方は簡単。
「F12」キーを押すだけです。

キーボードの「F12」を押すと、ローソク足が1本進みます。
適当な所までチャートを戻してF12をポチポチ押せば、リアルタイム風にトレード検証ができます。
F12キーを押す以外に、ツールバーに表示させることもできます。

注意が必要なのは、どのツールバー上で右クリックするのか?によってカスタマイズで表示される項目が変わる点です。
試しに水平線ボタンの上で右クリック→カスタマイズを選択してみて下さい。
上記の画像とは異なる項目が表示されますよね。
ステップバイステップを表示させるには、所定のツールバー(上記の画像参照)での右クリックが必要です。
ツールバーにステップバイステップを追加できれば、マウス操作だけでもOKです。
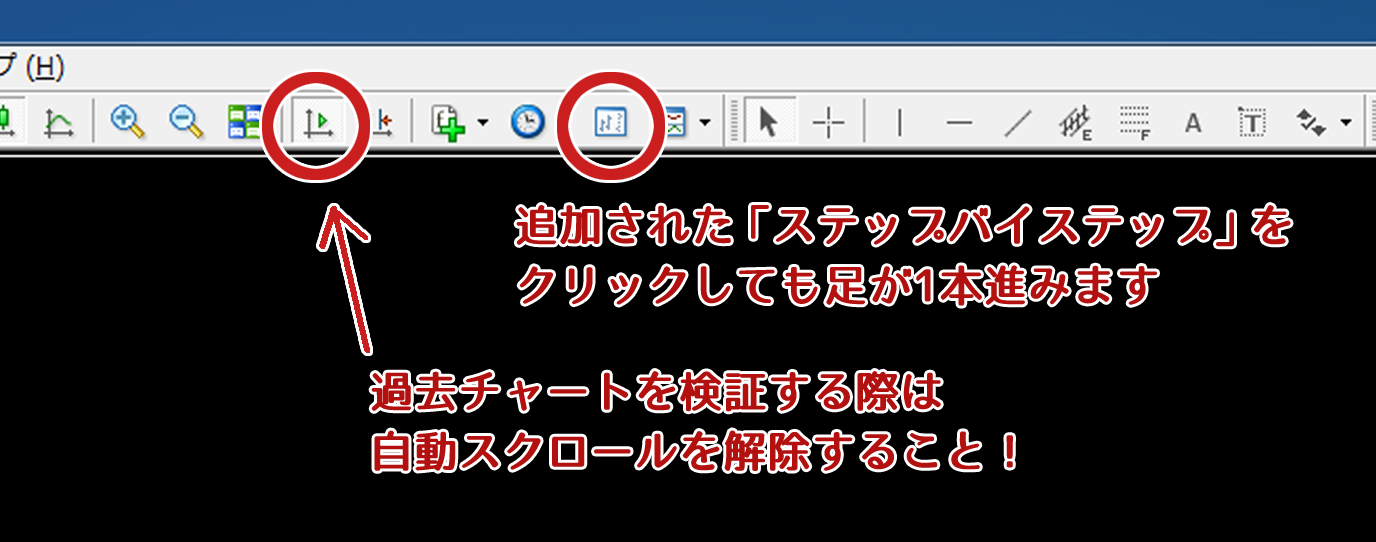
MT4にはステップバイステップの補助となる機能が沢山あります。
以下にそのコマンドを記載するので、練習や検証に活用して下さい。
◆注意点
過去チャートを検証する際には、新しいローソク足を強制的に表示する「自動スクロール機能」をクリックして解除して下さい。
忘れると過去チャートに戻そうとしても、直ぐに最新のチャート画面に移動してしまいます。
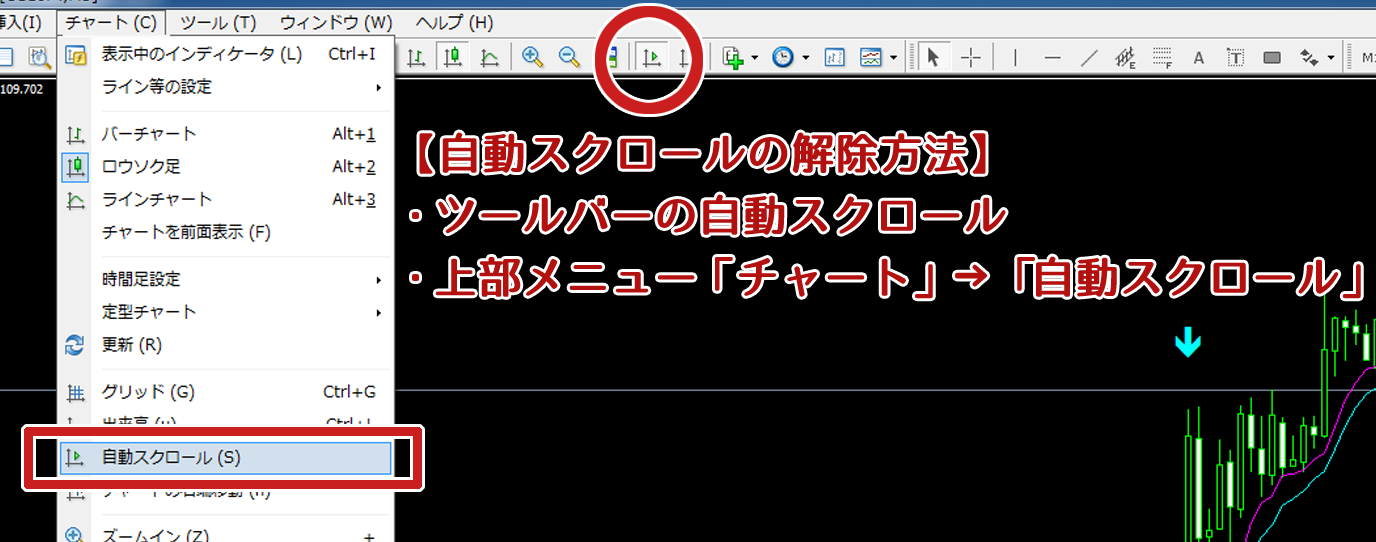
チャートを進めたり戻したりできるコマンド一覧
ローソク足を1本ずつ進めるのはF12ですが、1本戻したい時には「Shift+F12」を押して下さい。

↓又は→を押すと、ローソク足約4本分チャートを進められます。
マウスホイールを上に回しても同様です。
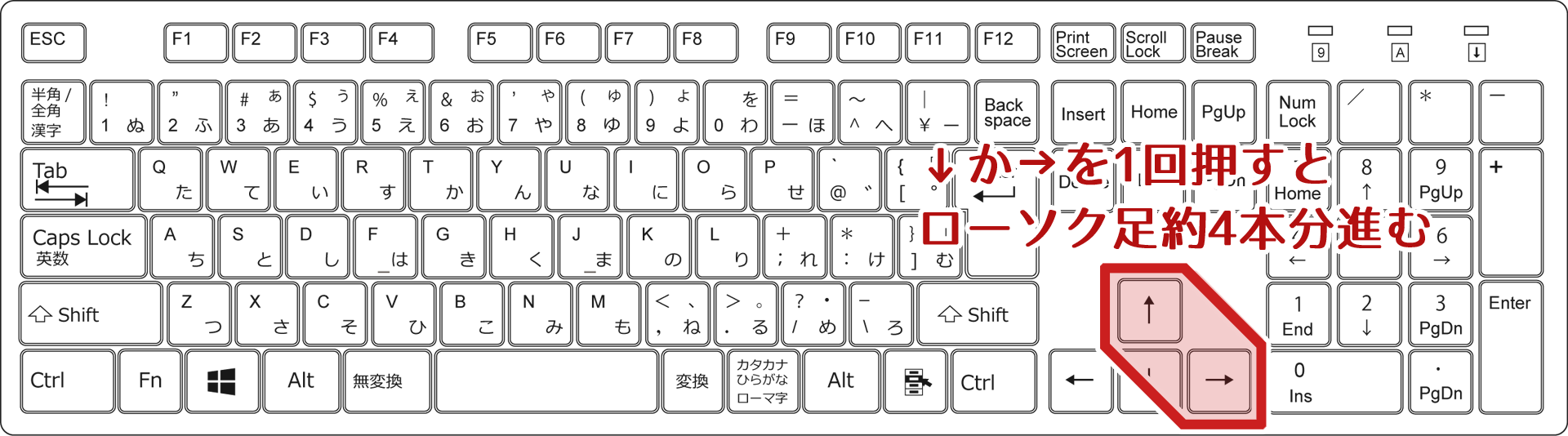
↑又は←を押すと、ローソク足約4本分チャートを戻せます。
マウスホイールを下に回しても同様です。
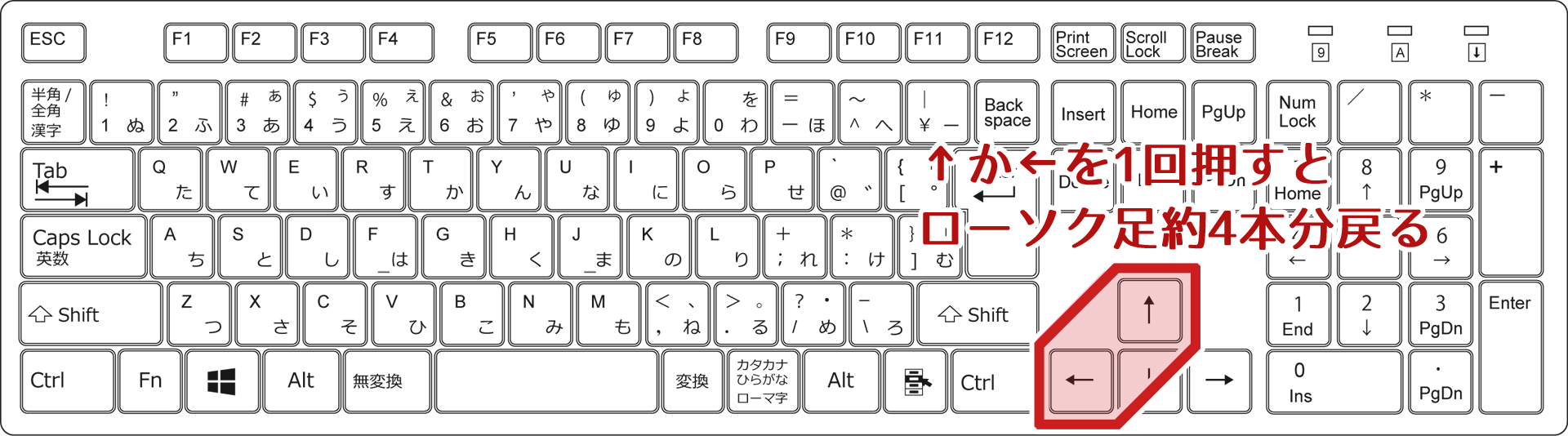
PageUpで1画面分チャートを戻せて、PageDownで1画面分チャートを進められます。
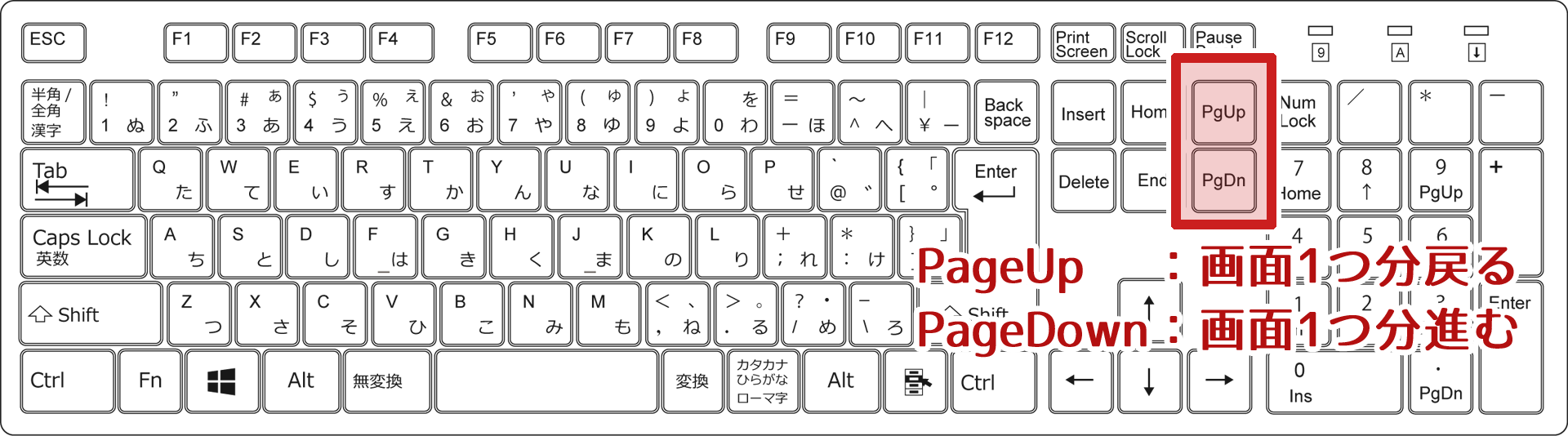
Homeで表示可能な最古のローソク足に戻せて、Endで現在のローソク足に進められます。
※MT4では記憶しているローソク足に限度があるので、どこまでも戻せる訳ではありません。
また、インジケーターによっては最古に戻すと表示がバグる事もあります。
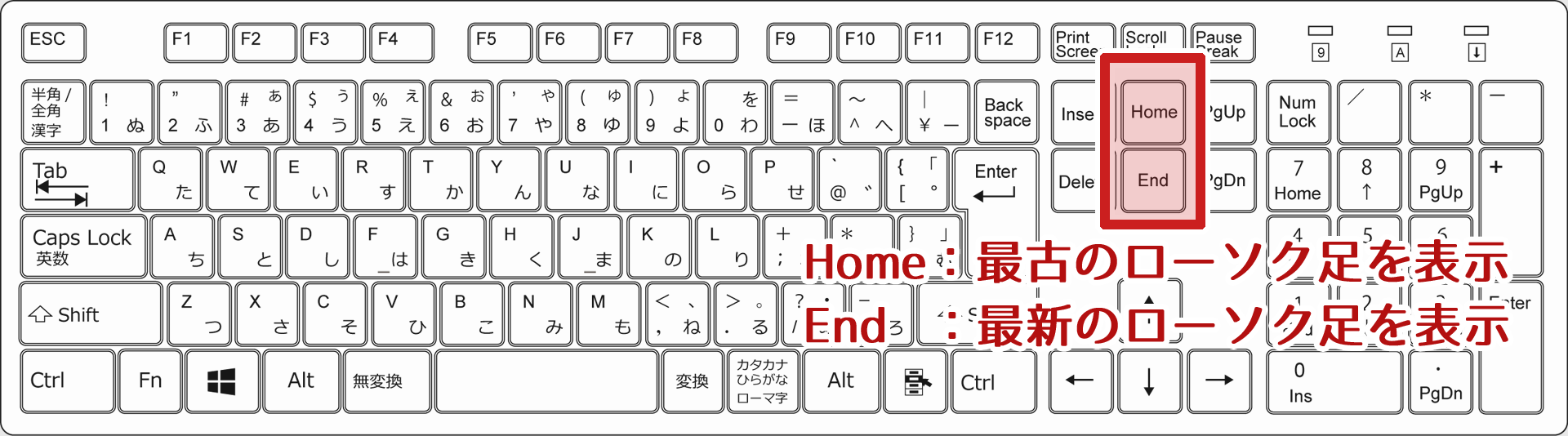
Enterを押すと日付指定で過去チャートに戻れます。※詳細は以下の解説をご覧ください。

MT4では、指定日時の過去チャートを表示させることができます。
例えばFXフレンズのトレード日誌を見て、自分でも同じように検証してみよう!と思った際に、わざわざ該当日時をチャートから探す必要はありません。
Enterキーを押すか、チャート左下にマウスカーソルを合わせてダブルクリックして下さい。
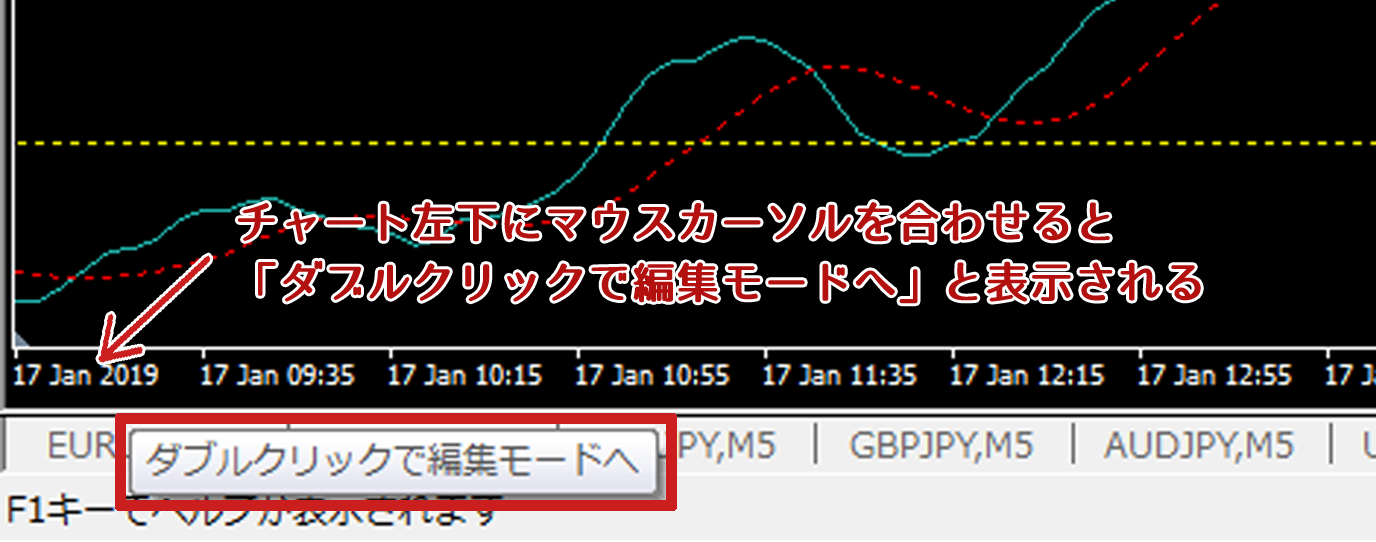
以下の画像のように入力ボックスが表示されるので、そこにチャートを見たい日時を入力します。

入力例:2018.12.7、2019.1.10 22:00(又は2019.1.10.22:00でもOK)
注意が必要なのは、全て半角で入力する点です。
日時だけではなく時刻も入力できますが、MT4に表記されている時刻である点も気をつけて下さい。
また、MT4ではメモリ消費の都合上、初期設定で記憶しているローソク足の数に限度があるので、10年前の日付を入れても無駄ですw
仮に10年前の日付を入力しても、表示できる範囲で最古のチャートが表示されるだけです。
記憶するローソク足の数を変更する際には、下記の記事を参考にして下さい。

以上のように、MT4ではチャートを自在に戻したり進めたりするコマンドがあるので、上手に活用すればトレードの練習が直ぐにできます。
FXフレンズで紹介しているトレード手法の検証にもステップ・バイ・ステップは役立ちますよ。
| >>無料のおすすめFXサインツール一覧へ |
| FXフレンズから無料で利用可能なFX自動売買(EA) |
| >>無料のおすすめFX自動売買一覧へ |
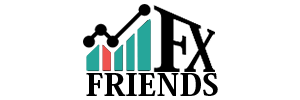
コメント ( 0 )
トラックバックは利用できません。
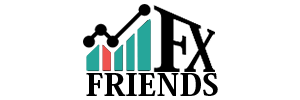
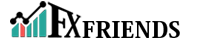

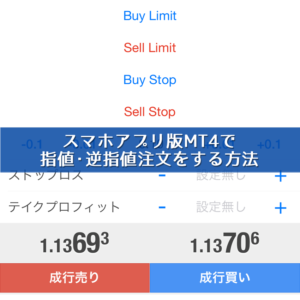














この記事へのコメントはありません。