
Tradingviewチャートのメニューバーの機能を解説
Tradingviewチャートのメニューバーの各機能について解説します。
まずはTradingviewのチャートを表示させます。
表示し方については下記ページを参照してください↓
ここからは下記の項目について詳細を解説しています。
- ティッカーコード
- シンボルの追加
- 時間軸の設定
- 足の種類
- インジケーター・種類・ストラテジー
- インジケーターテンプレート
- アラート作成
- リプレイ
- 元に戻す
- レイアウトの選択
- レイアウトのすべてのチャートを保存
- クイックサーチ
- チャート設定
- フルスクリーンモード
ティッカーコード
チャート画面へ遷移したら、左上部分にあるボックスにティッカーコードを打ち込む↓

ドル円のチャートを表示したい場合、”USDJPY”と入力します。
その際、入力過程では様々な候補が表示されるため、それらから選ぶことも可能です。
このとき数種類のUSDJPYの候補が示されるが、それらの違いはデータの提供源によるものです↓
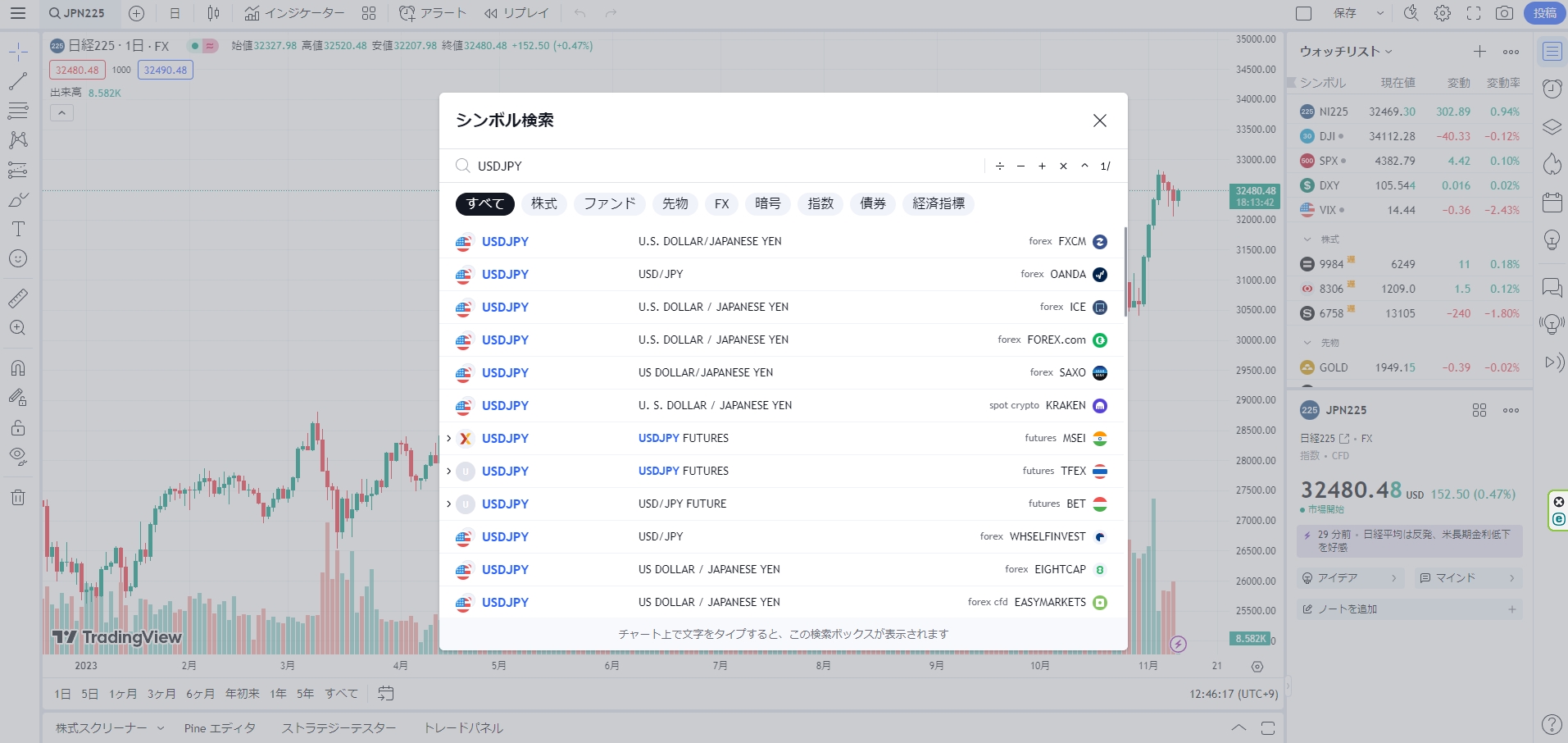
FXCMやOANDA、FOREX.comといったブローカーからのデータも利用可能ですが、これらの中で特に初心者にとって使いやすいのはFXCMです。他のブローカーのデータは、それぞれ特色があり、初心者にとっては操作が難しい可能性があります。
シンボルの追加
「比較チャートの表示」は、2つ以上のチャートを同一画面で比較してみる際に便利な機能で、比較する対象はラインチャート形式で描画されますが、ローソク足や他の足に変更することが可能です。
2つ以上のチャートを表示する方法は下記ページを参照してください↓

時間軸の設定
「時間軸」のチャートでは、各種時間軸から秒足まで月足が提供されています。

さらに2分足や10分足、8時間足などのMT4では表示できないカスタム時間足を表示する機能もあります。ただし、秒足やカスタム時間足などは「プレミアム」のみ利用可能となっています。
足の種類
使用できるのはローソク足だけでなく、中空ローソク足、ラインチャート、エリアチャート、平均足等があります。また、連行足やポイント&フィギュア、カギ足等の非時間系列系の足種も利用可能です。

インジケーター・種類・ストラテジー
「インジケーター」では、「マイスクリプト」「テクニカル」「ファンダメンタル」「コミュニティスクリプト」から、自分に必要な情報を選び出すことが可能です。また、自己カスタマイズしたインジケーターを「マイスクリプト」に記録できます。
「テクニカル」はインジケーターやストラテジー、詳細(出来高プロファイルやローソク足パターン、自動描画とパターン)に分かれています。「ファンダメンタル」は損益計算書や貸借対照表、キャッシュフロー、統計に分かれています。
一方、「コミュニティスクリプト」では、エディターズ・トピック、人気の高いもの、急上昇しているものに分けられます。
チャートへインジケーターを追加する方法はコチラのページを参照してください↓

インジケーターテンプレート
「インジケーターテンプレート」を活用すれば、自分だけのチャートをインジケーターの組み合わせてテンプレートとして保存できます。(ただし、保存できるのはインジケーターの組み合わせ(設定含む)のみで、チャート自体やチャートの描画などの分析は含まれません。)
この機能を利用すれば、独自のチャートをスムーズに表示することが可能です↓
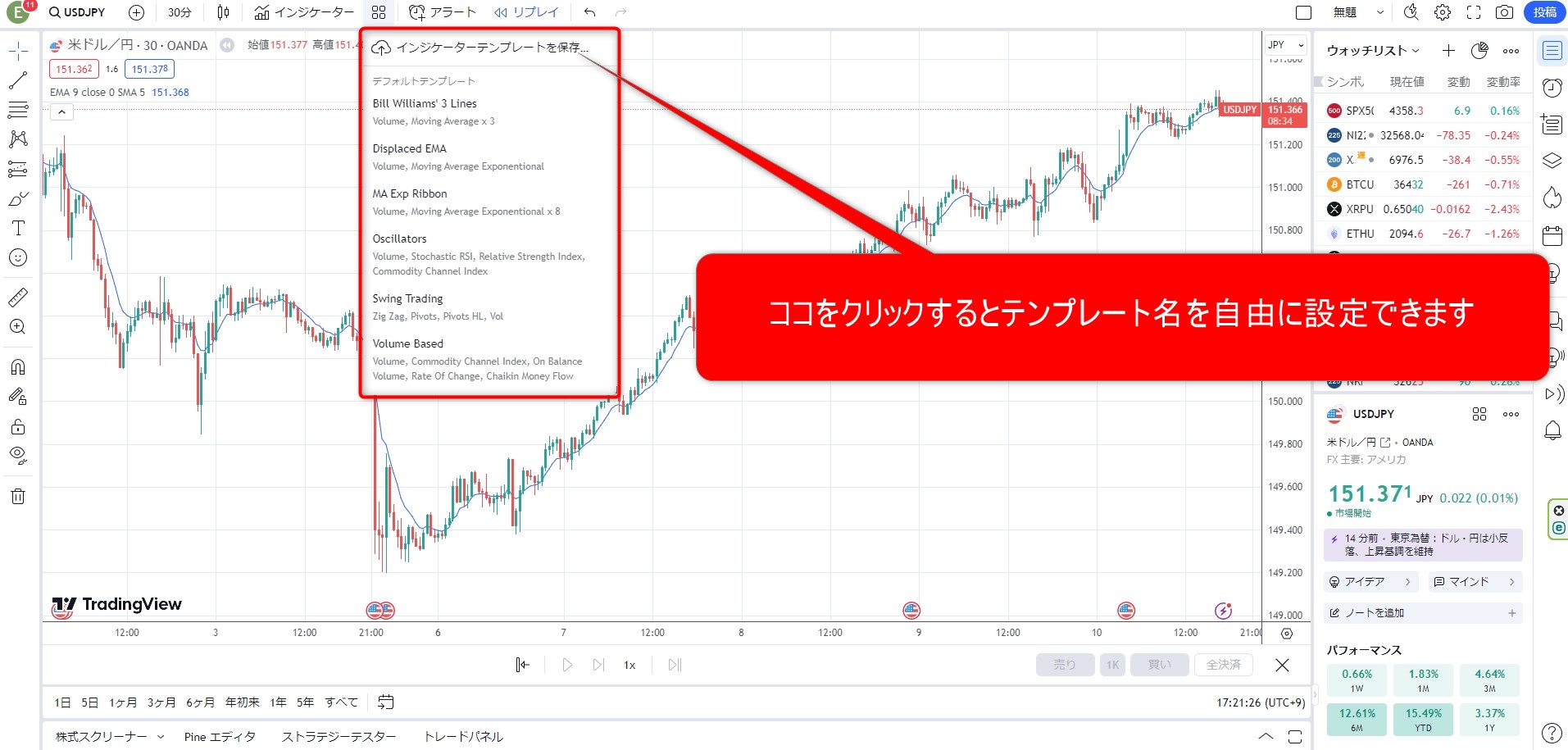
アラート作成
価格が設定目標に達したらアラートで通知する機能で、MT4でも同じ機能があります。
その他、自分が好む受け取り方法、例えばアプリの通知やポップアップ表示、Eメール送信などを設定することが可能です。
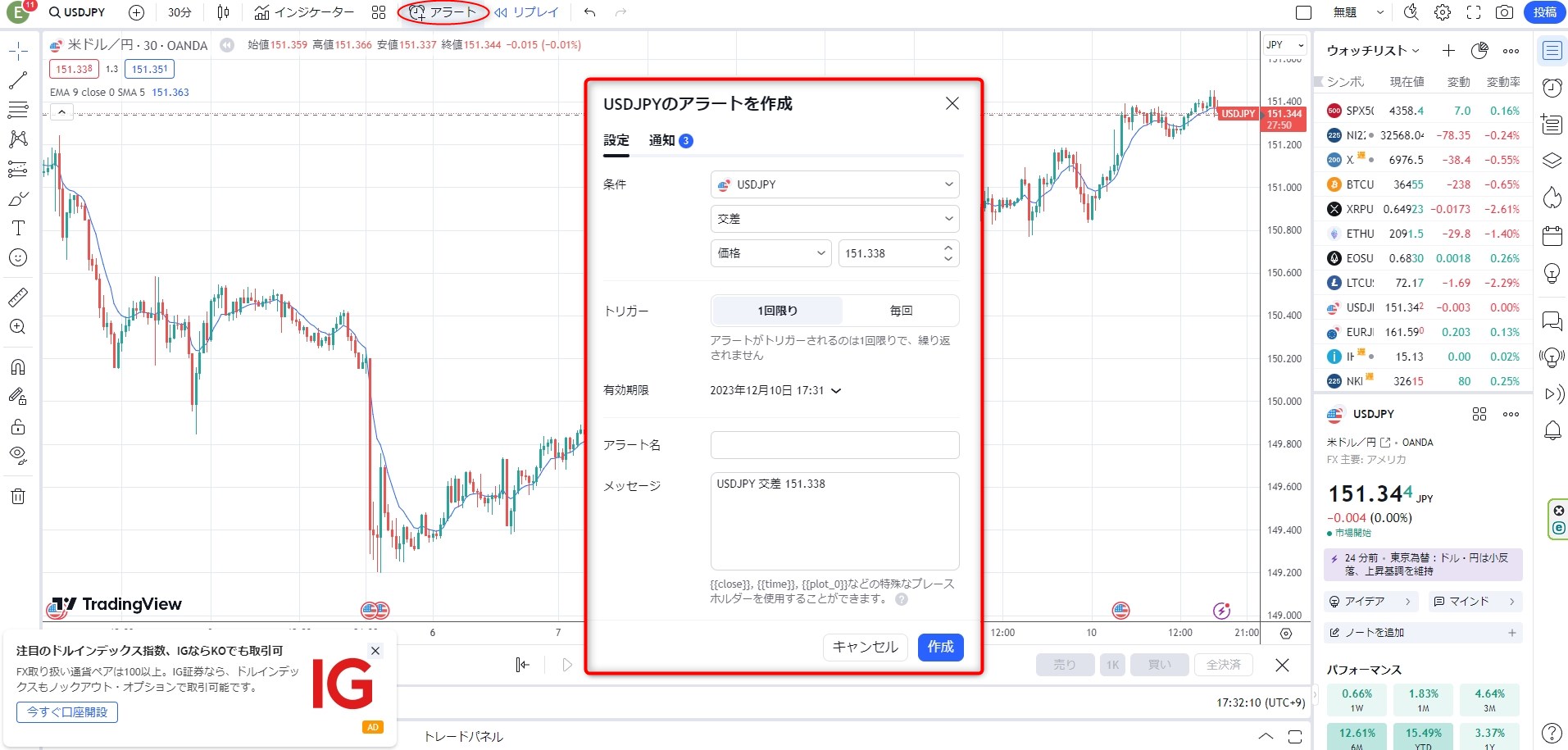
リプレイ
リプレイ機能を使うと、バーの時間を過去から現在まで逆送りし、その間のチャートの動きを確認することができます。また、「スピード機能」を用いて再生速度を調整することも可能です↓
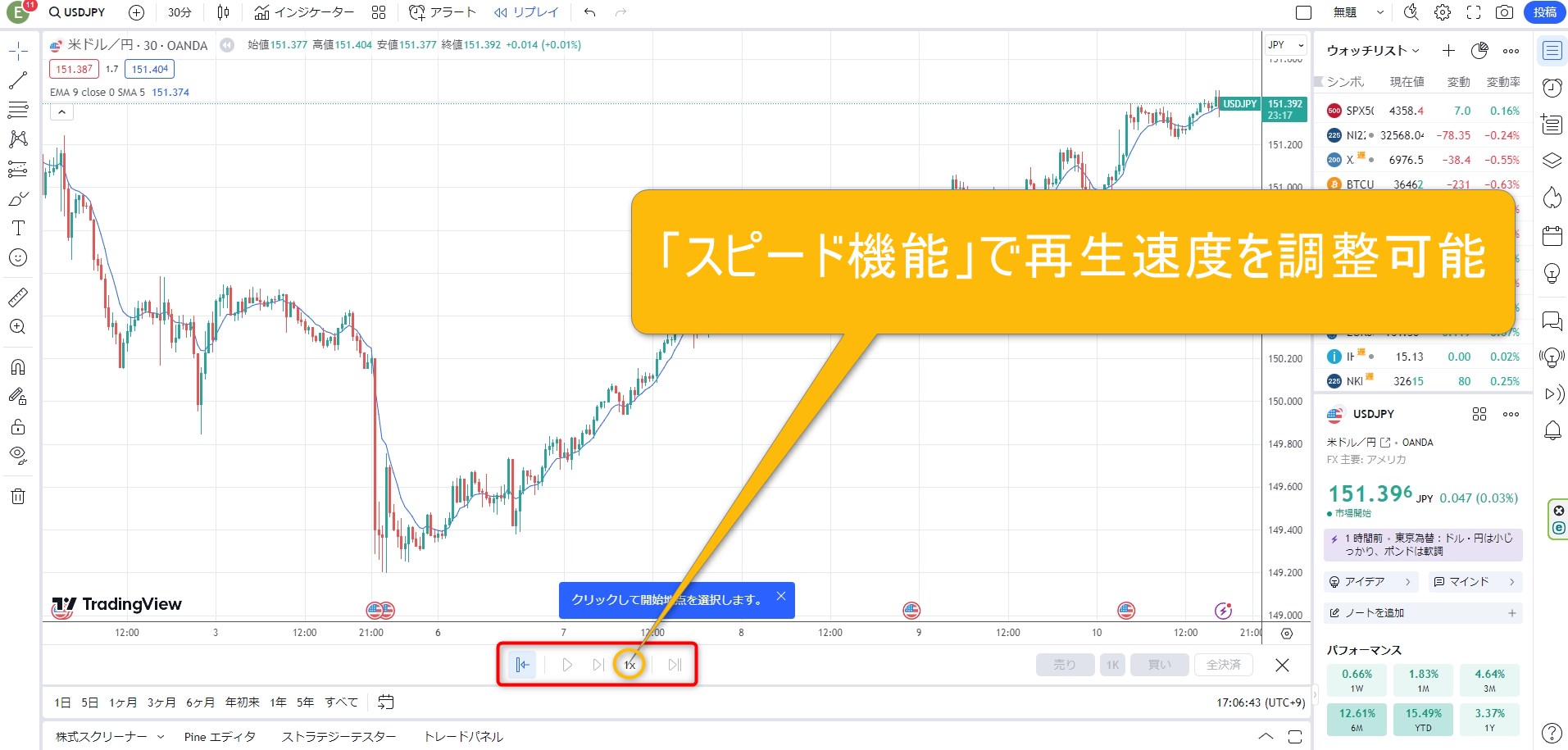
元に戻す
「ラインを引いたチャートを間違えて削除してしまった」とか、「削除したものを戻したい」という時があるかもしれません。
そんな時に役立つのが「元に戻す」「やり直す」という機能です。
レイアウトの選択
下記の①をクリックすることで、チャートのレイアウトを調整することが可能です↓

レイアウトのすべてのチャートを保存
下記のテンプレート名である「無題」をクリックすると、チャートの設定を保持できます↓

この際、基本的にチャートに行ったすべての変更、描画や追加インジケータなどは、全てチャートレイアウトに保持されます。
なお、「無題」となっているのは名前を設定されないデフォルトの状態で、「無題」の右の「▽」をクリックし、「名前の変更」をクリックすると自由なテンプレート名へ変更することができます↓

クイックサーチ
どのカテゴリーでも任意の対象を検索することができる機能です。例えば、クイックサーチを選択し、下記のように「フィボナッチ」と入力すると、下図のの通りフィボナッチについての情報が収集できます↓

チャート設定
こででは、多彩なチャート設定を行うことができます。例としては、ローソク足の色の調整や、背景やグリッドに関する変更も可能です。さらにトレード時には、自身が保有中のポジションをチャート上で見ることも実現できます。
上記に加えて、特別なイベントのタイミングでも数字付きで見られます。だだ、表示言語は英語のみですが、翻訳で大きな問題はなく、価格が大きく動いた際などに何が原因となったのかを確認するのに便利です。
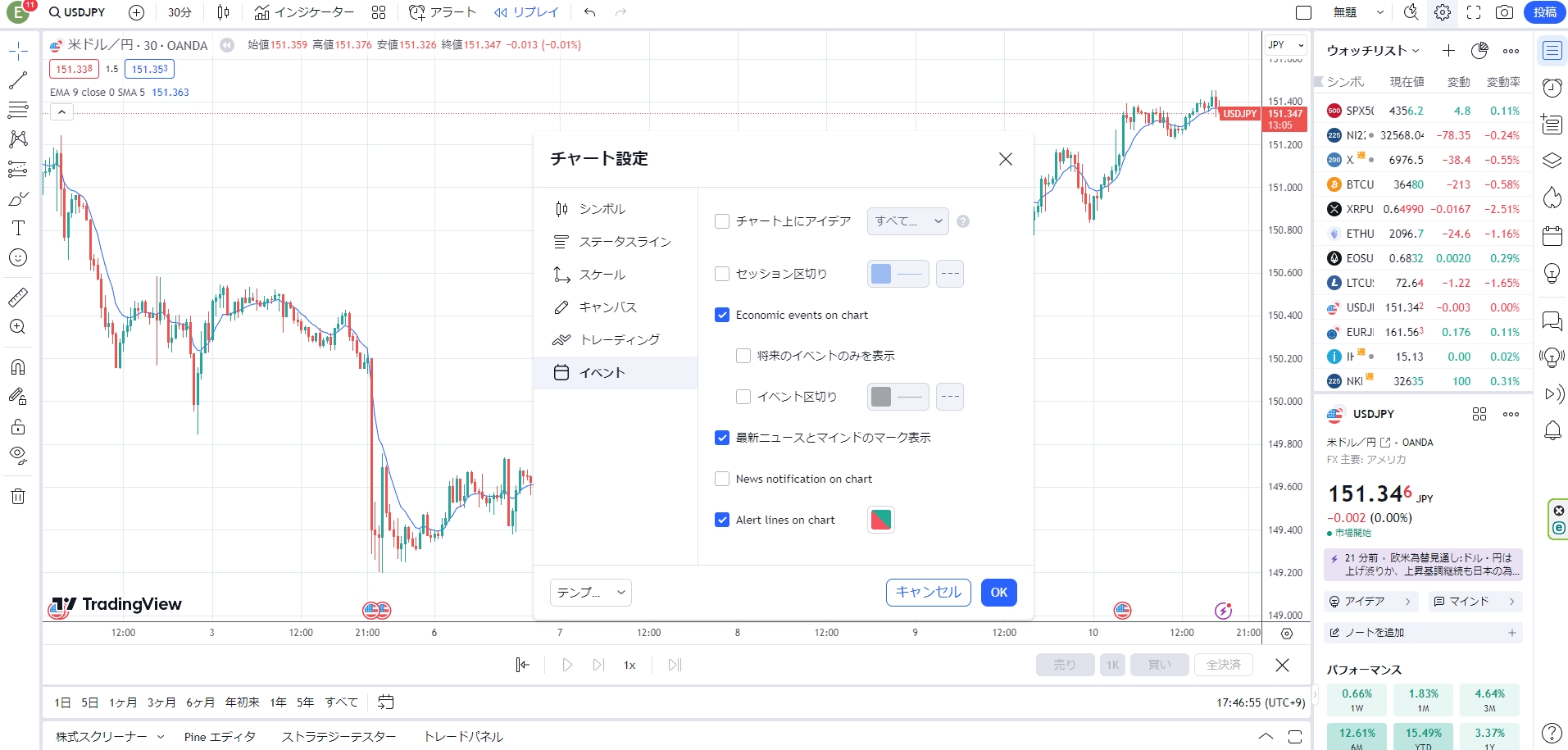
フルスクリーンモード
「フルスクリーンモード」や「スクリーンショット」の機能も存在します↓

スクリーンショットの取得により、著作権表示(出典の表記)も一緒に保存されます。したがって、自分のブログやウェブサイトでトレーディングビューのチャートを使用する際には、出典を再度表記する必要なく、スクリーンショットを直接使用できます。
ブログ等で使用する時は「チャート画像のリンクをコピー」を利用してURLを貼り付けることでチャートを表示することが可能です。
| >>無料のおすすめFXサインツール一覧へ |
| FXフレンズから無料で利用可能なFX自動売買(EA) |
| >>無料のおすすめFX自動売買一覧へ |
ホームページには書けない内緒話・メルマガ会員だけの情報・秘密のプレゼント企画など、結構お得な情報を配信中です…
配信システムの都合上、バックナンバーは完全非公開となっております。登録が遅い人は損しちゃうのでご注意くださいw
コメント ( 0 )
トラックバックは利用できません。
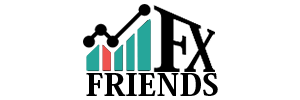
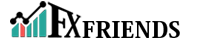

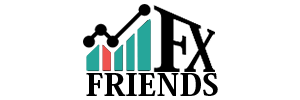


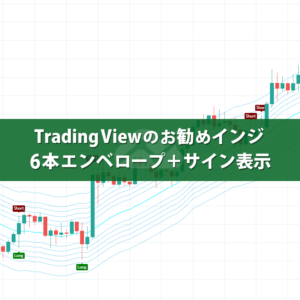
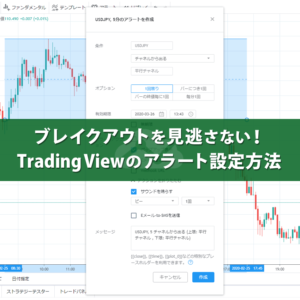









この記事へのコメントはありません。