
TradingViewの無料プランで複数チャートを開く2つの方法
TradingViewの無料プランでも複数チャートを開く2つの方法を紹介します。
有料プランになると一度に表示可能なチャートの数が増えますが、無料プランでは通常1つのチャートしか開けません。
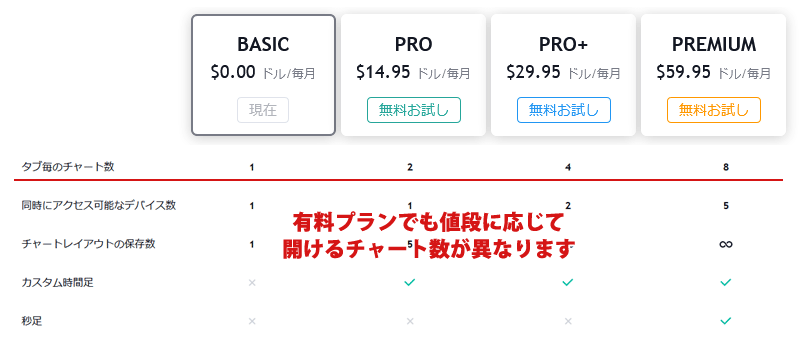
でも折角なら複数チャートを開いて、色んな分析をしたいですよね。
為替の通貨ペア以外にも色んな指数や金利が表示できるのがTradingViewの魅力ですから。
このページにはPRを含みます。
複数チャートを開く2つの方法
ちなみに複数チャートは下記のように「レイアウト」から開きます。
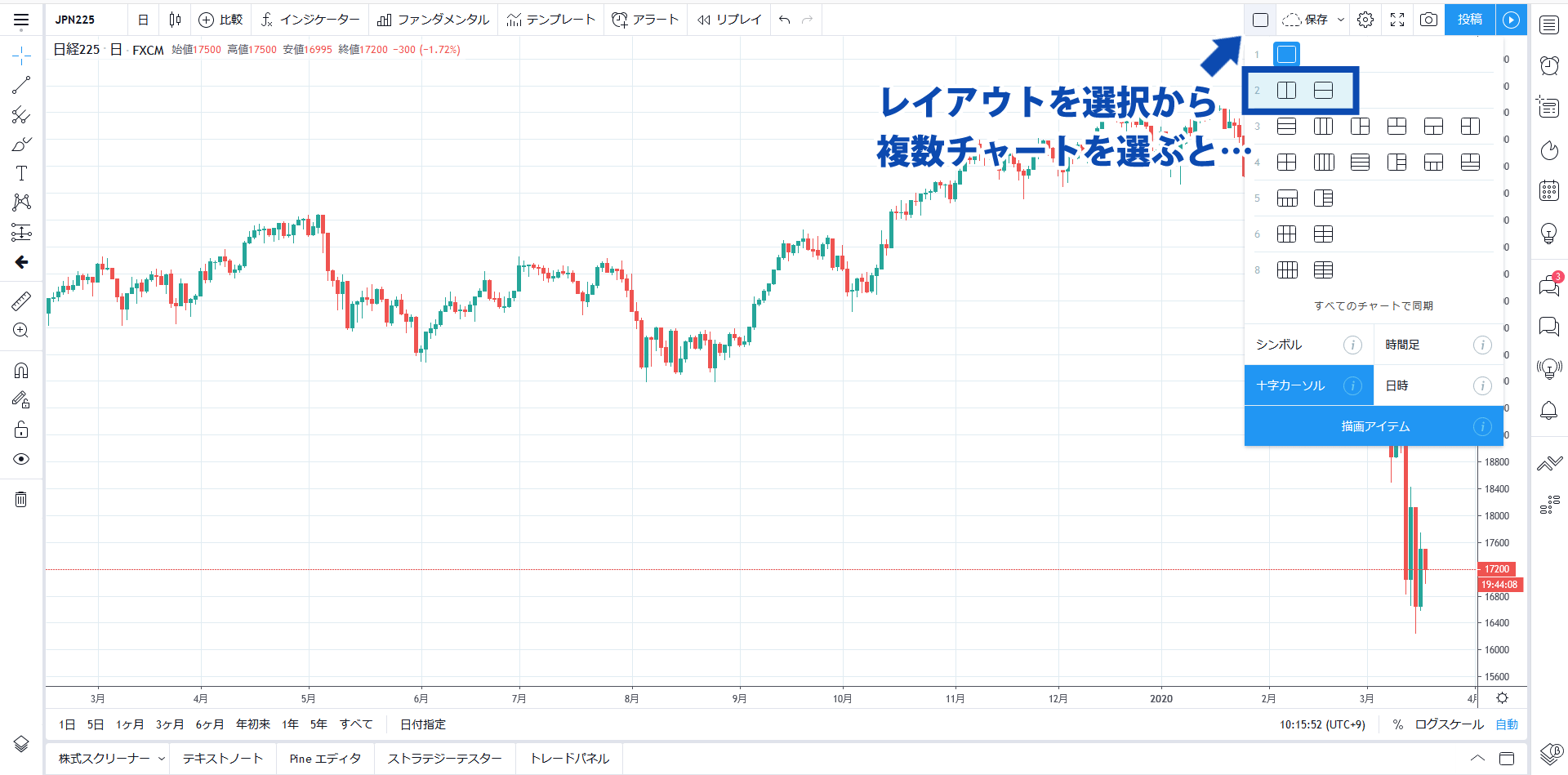
無料プランで複数チャートレイアウトを選択すると…
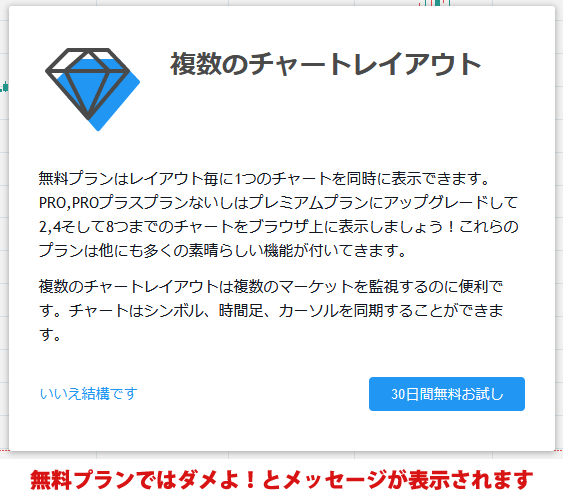
このような画面が表示されるだけ…
しかし下記に紹介する2つの方法で、無料プランであっても複数チャートを開くことができます。
別ウィンドウで表示する複数チャート
別のウィンドウでTradingViewを表示させる方法は、恐らく試した方も多いと思います。
下記は2つのウィンドウでTradingViewを立ち上げて、上下に並べているだけです。
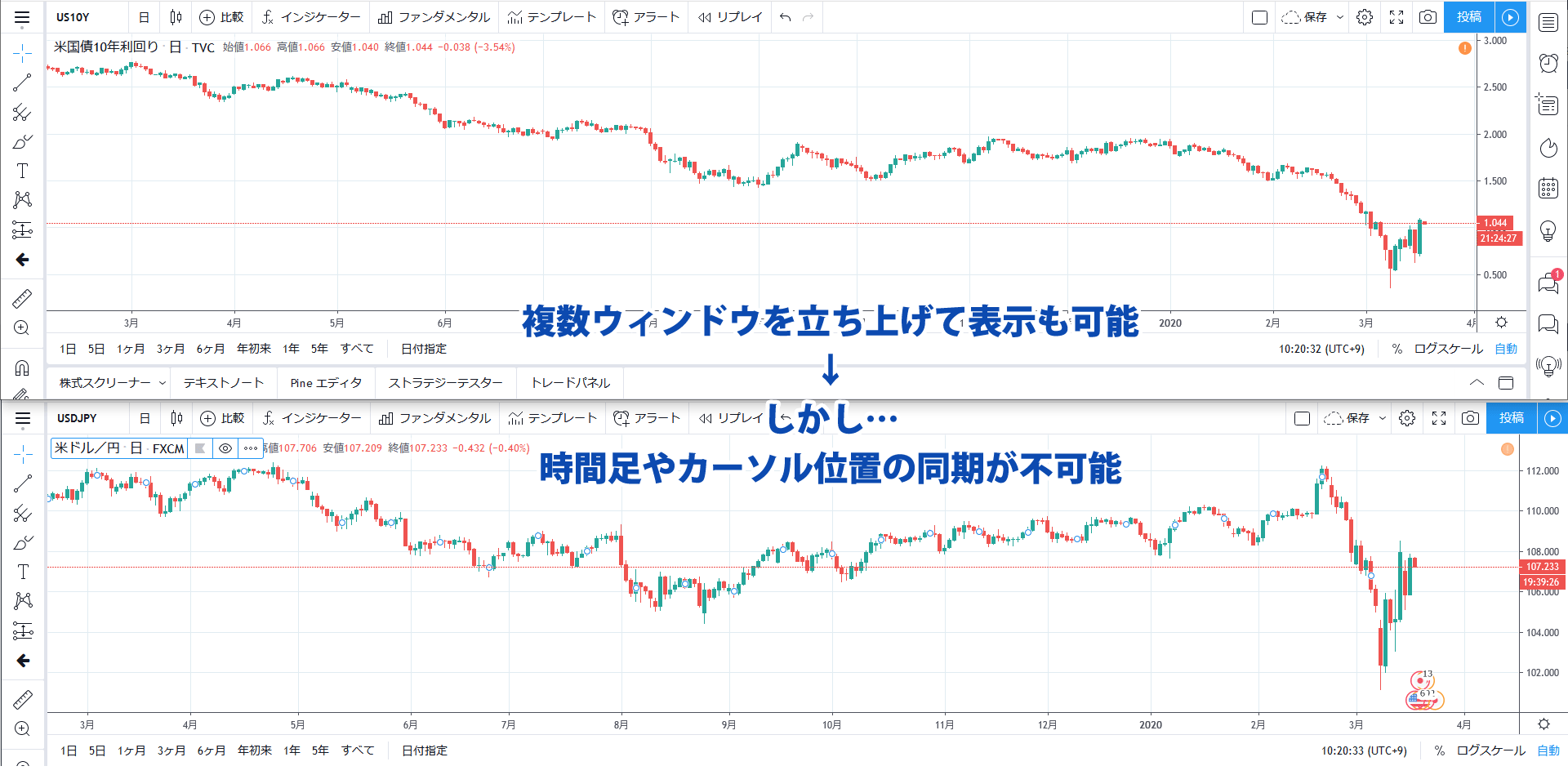
この方法は最も簡単ですが、時間足やカーソルを別々に動かす必要があるのがデメリットです。
また、ブラウザの上部がそれぞれに表示されるので、上下の高さが狭くなってしまいます。
そこで…
次に紹介する方法で、理想的な複数チャートが開けます。
サブウィンドウで表示する複数チャート
無料プランで複数チャートを開く方法でお勧めは、サブウィンドウを活用する方法です。
今回は例として、米国債10年利回りとドル円チャートの2つを表示させます。
まずは比較を選択し、サブウィンドウに表示したい通貨ペアを入力して下さい。
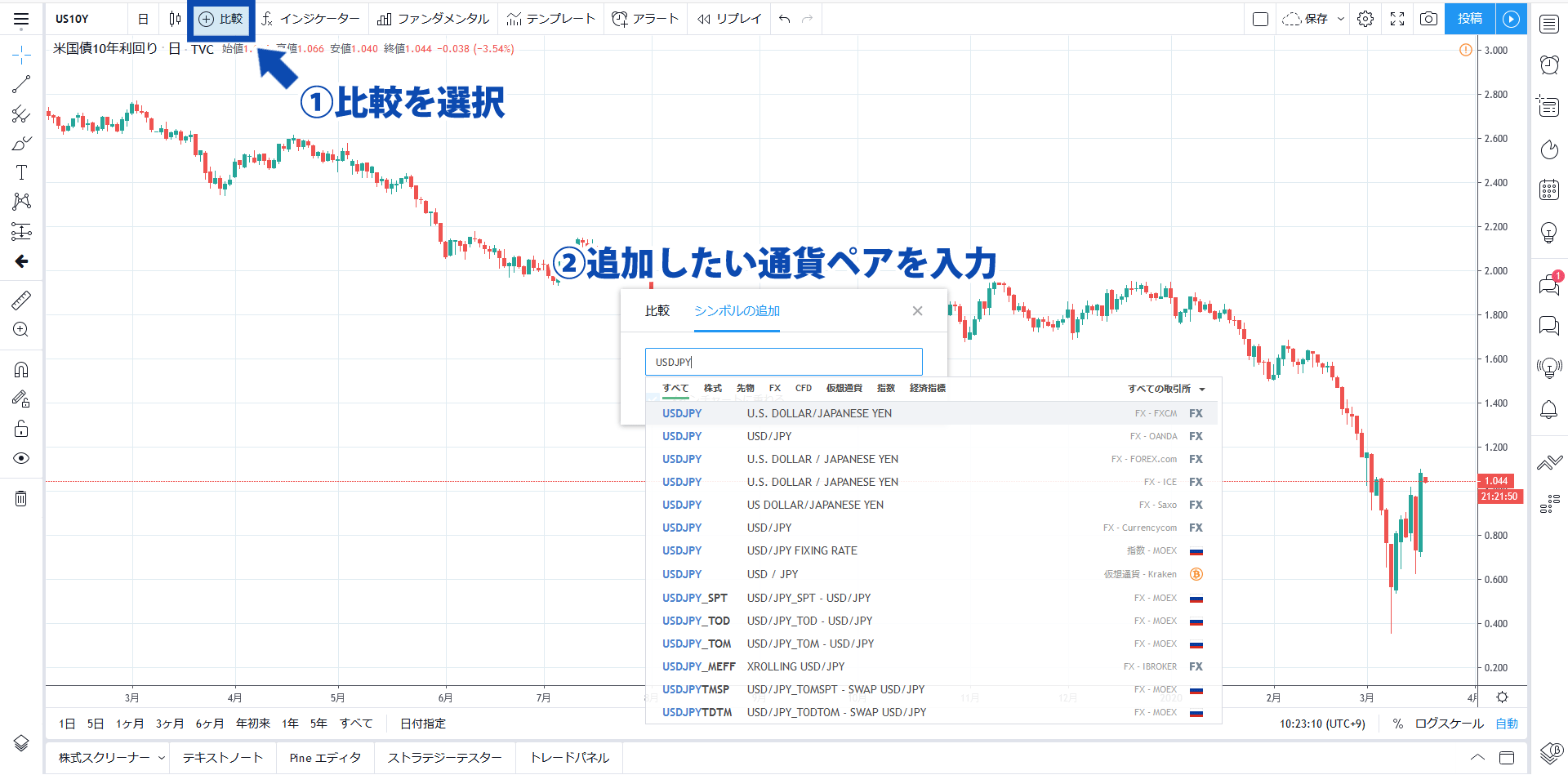
次に「メインチャートに重ねる」のチェックを外して下さい。
ここがポイントです。
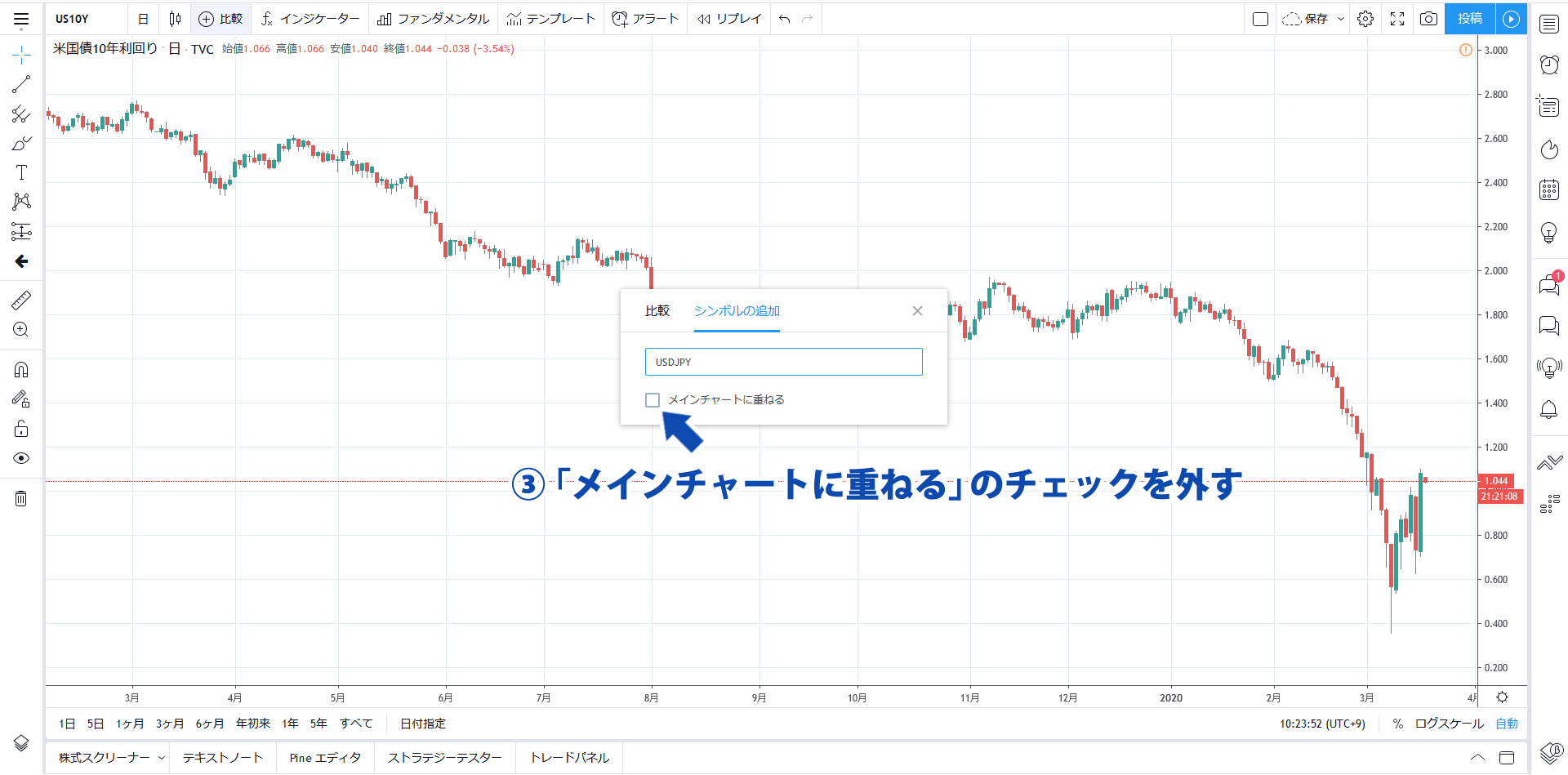
しかしラインチャートで味気ないので、ローソク足に変更します。
ラインチャートをダブルクリック、又は右クリックでメニューを出して「設定」を選択して下さい。

スタイルの中から「ローソク足」を選択します。(※デフォルトはラインになっています)
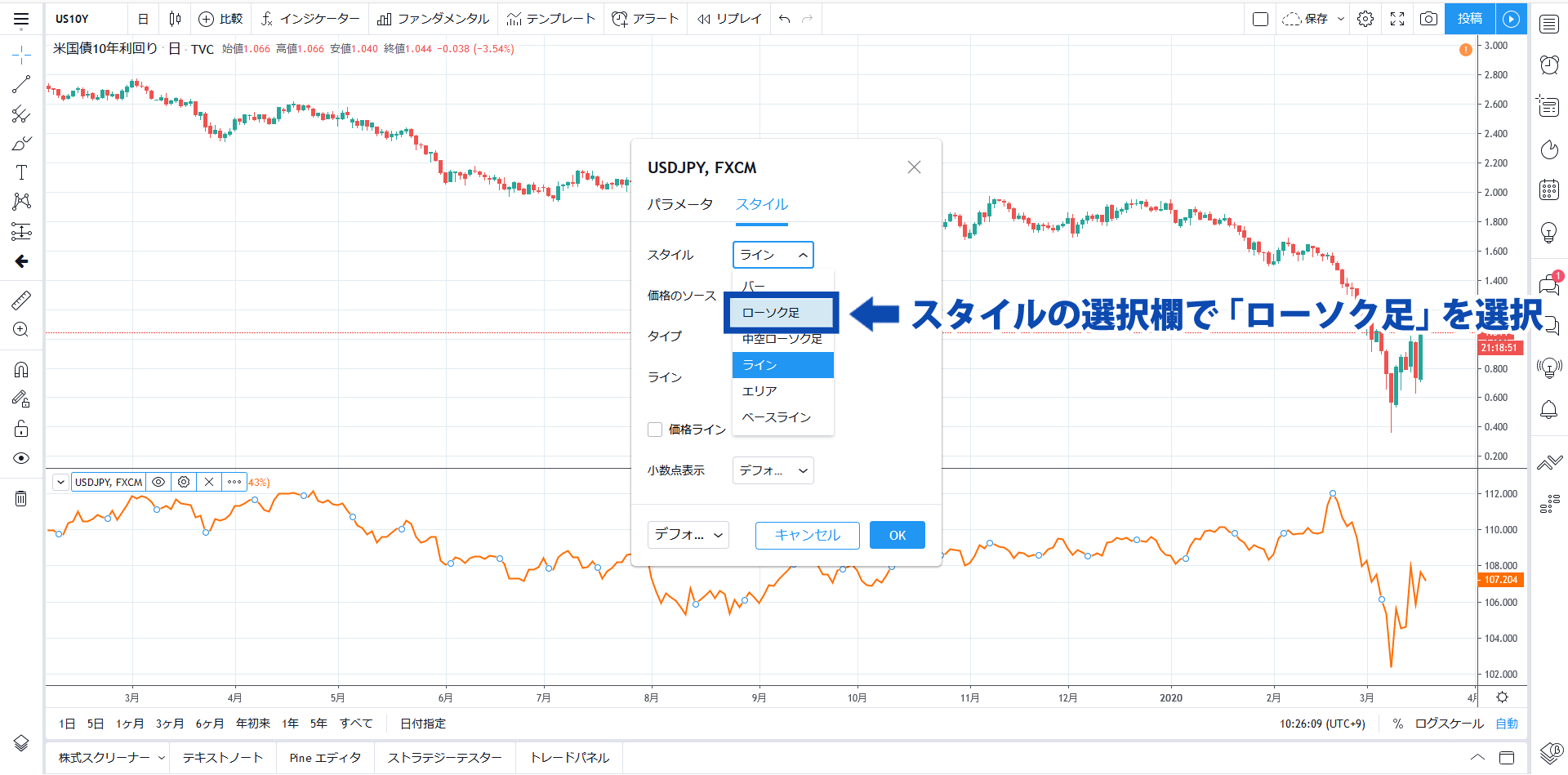
これで見事に2つのチャートが表示されました!
当然ですが時間足も同時に変わりますし、カーソルも一緒に動いてくれます。
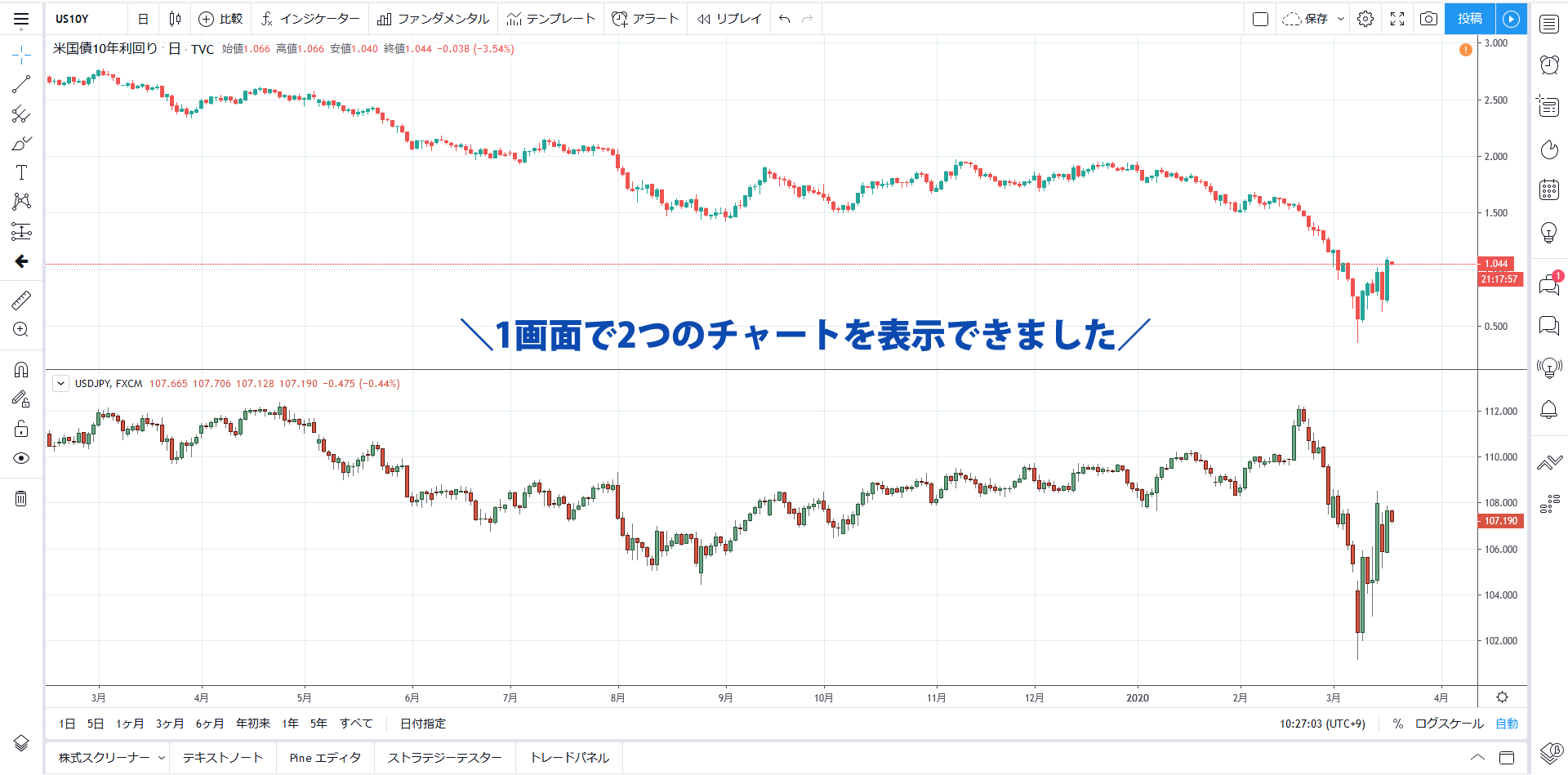
同様の手順で、無料プランながら3つのチャートを表示させる事もできます。

これで思う存分、高機能なTradingViewでチャート分析ができますね。
ただし…今回の方法は無料プランでもTradingViewを活用する苦肉の策とも言えます(笑)
この方法でチャート分析をされる方であれば、有料プランに加入した方がTradingViewの良さを活用できるはずです。
無料プランでは表示可能なインジケーターが3種類と限られてしまいますし。
MT4よりも深い分析をするのであれば、有料化するメリットは非常に大きいですよ。
30日間の無料お試し期間もあります。
| >>無料のおすすめFXサインツール一覧へ |
| FXフレンズから無料で利用可能なFX自動売買(EA) |
| >>無料のおすすめFX自動売買一覧へ |
ホームページには書けない内緒話・メルマガ会員だけの情報・秘密のプレゼント企画など、結構お得な情報を配信中です…
配信システムの都合上、バックナンバーは完全非公開となっております。登録が遅い人は損しちゃうのでご注意くださいw
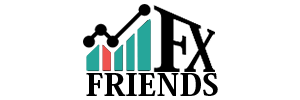
コメント ( 0 )
トラックバックは利用できません。
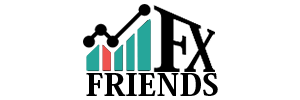
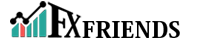








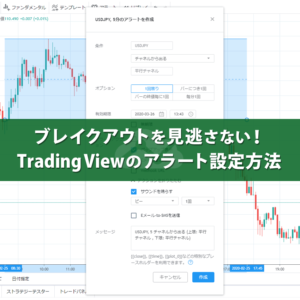







この記事へのコメントはありません。