
TradingViewでpipsを計測する3つの方法を全て解説
TradingViewでpips数を計測するには、大きく分けて3つあります。
・ものさしツール
・価格範囲、日付と価格範囲
・トレンドライン、インフォライン
ものさしツールが最もシンプルですが、それぞれに機能的な特徴があります。
今回はTradingViewでpips数を計測する全ての方法を図解入りで解説します。
ものさしツールでpips計測
ものさしツールは最もシンプルなpips計測方法です。
MT4でのpips計測と似ていますが、TradingViewの特徴はドラッグで計測するではなく、始点を終点をそれぞれクリックする点です。
まずはものさしツールを選択して、始点と終点をクリックします。

ものさしツールで計測すると、価格データと時間軸データの2種類が表示されます。
上段に【値幅・値動きの割合・pips】
下段に【指定範囲のローソク足の数・指定範囲の時間】が表示されています。
下記のような場合「205.9」という数字が計測したpips数となります。
※このpipsの見方は後述するコマンドでも共通です

チャートに表示された描画結果は、画面上のどこかをクリックすれば削除されます。
Shiftを押しながらpipsを計測したい始点をクリックすると、ものさしツールが有効になります。
後は終点をクリックするだけで、計測結果が表示されます。
・チャート上に結果を残しておく
・選択範囲を変更する
という機能があるのは、次に紹介する「価格範囲(又は日付と価格範囲)」を使いましょう。
価格範囲・日付と価格範囲(描画ツール)でpips計測
TradingViewでは描画ツールを使ってpips計測することも可能です。
・価格範囲
・日付と価格範囲
この2つのツールでpips計測をする方法を解説します。
隠れている描画ツールを表示させるには、下記の2つの方法があります。

価格範囲、日付と価格範囲のどちらも、pips計測の仕方は「計測をする始点と終点をクリック」というように、既述のものさしツールと同じです。
下記は「価格範囲」でpips計測した事例。
価格データだけが表示されますが、pipsの見方はものさしツールと同様です。

下記は「日付と価格範囲」でpips計測した事例。
ものさしツールと同じ内容が表示されます。

描画ツールとものさしツールの違い
「描画ツール」と「ものさしツール」の両方でpipsは計測できますが、実は機能的な違いがあります。
・ものさしツールは、1回計測したら終わり
・描画ツールは水平線などと同じ扱いなので、描画後の編集や複数の描画も可能です
下記は「価格範囲」「日付と価格範囲」を使って、チャートで複数箇所のpips計測をしています。
これはものさしツールでは不可能です。

そして描画ツールは、後から自由に編集することも可能です。
描画後にドラッグして計測範囲を変えることができます。

ものさしツールとは違い、描画ツールは削除しないとチャート上に残り続けるので、個別に選択して削除して下さい。

トレンドラインでpips計測
トレンドラインとインフォライン機能でpips計測することも可能です。
コマンドを選択→始点をクリック→終点をクリック、という一連の流れは同じです。
トレンドライン、インフォラインは、下記画像の場所に収納されています。

・インフォラインは、線を引いた部分の【価格データ・時間軸データ・角度】が表示されます
・トレンドラインは、設定を変えることで価格データを表示することができます
トレンドラインをダブルクリックすると設定画面が開くので、下記のように「価格幅を表示」にチェックを入れる事でpips表示が可能となります。

このようにTradingViewでは、pips計測するにも多数のコマンドが用意されています。
MT4では十字カーソルのみだったので、TradingViewの売りでもある多機能さが逆に戸惑ってしまうかもしれません。
しかし慣れてしまえば簡単なので、いずれれか自分が使いやすい方法を覚えればOKです。
まずは基本となる「ものさしツール」のショートカットを覚えると、チャート分析が非常に唸ると思います。
| >>無料のおすすめFXサインツール一覧へ |
| FXフレンズから無料で利用可能なFX自動売買(EA) |
| >>無料のおすすめFX自動売買一覧へ |
ホームページには書けない内緒話・メルマガ会員だけの情報・秘密のプレゼント企画など、結構お得な情報を配信中です…
配信システムの都合上、バックナンバーは完全非公開となっております。登録が遅い人は損しちゃうのでご注意くださいw
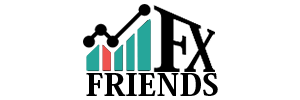
コメント ( 0 )
トラックバックは利用できません。
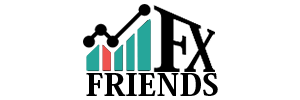
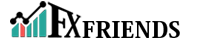
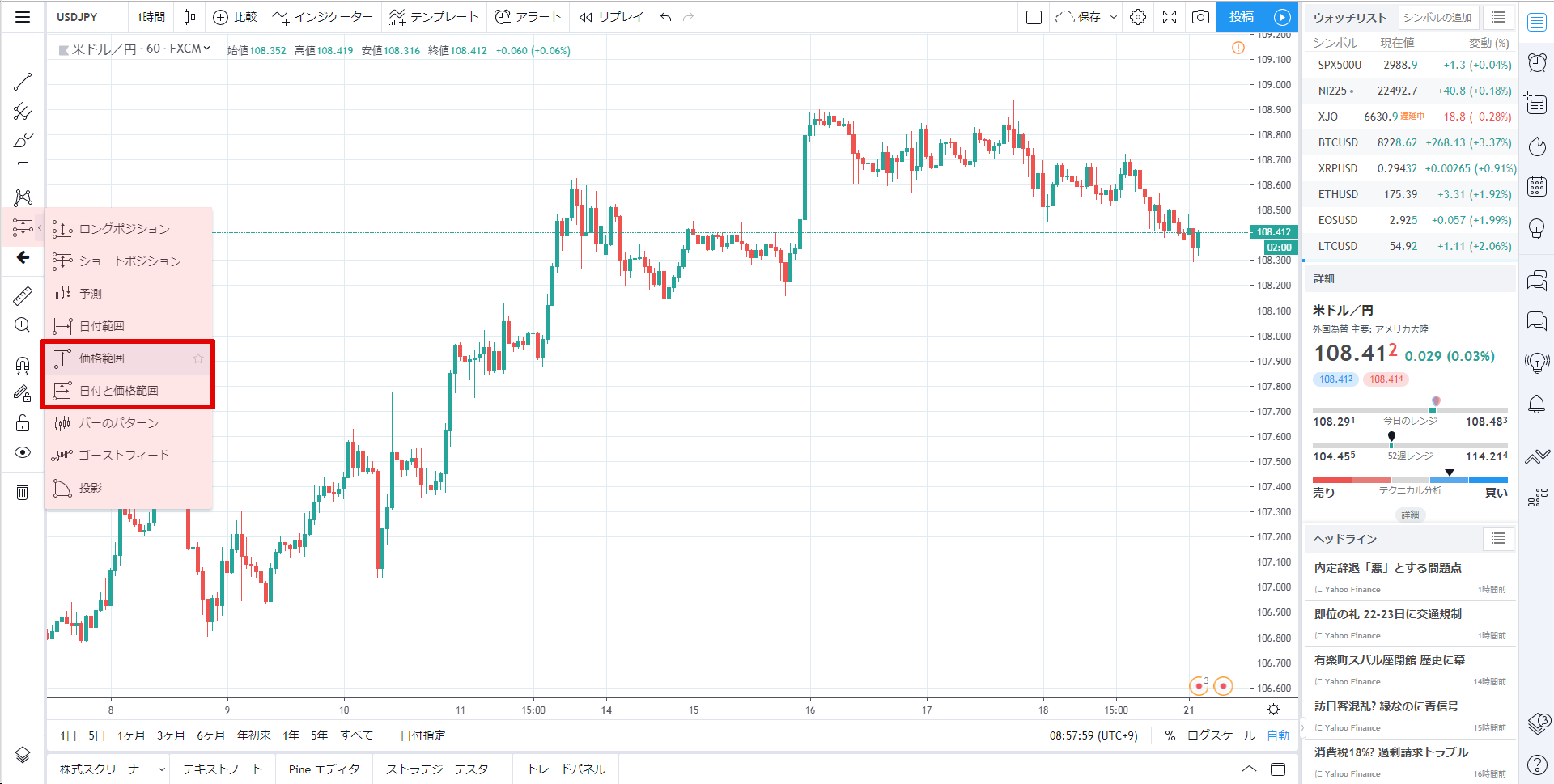


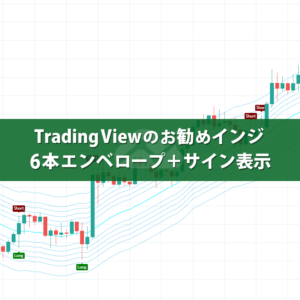









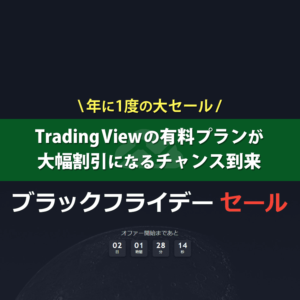



この記事へのコメントはありません。